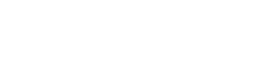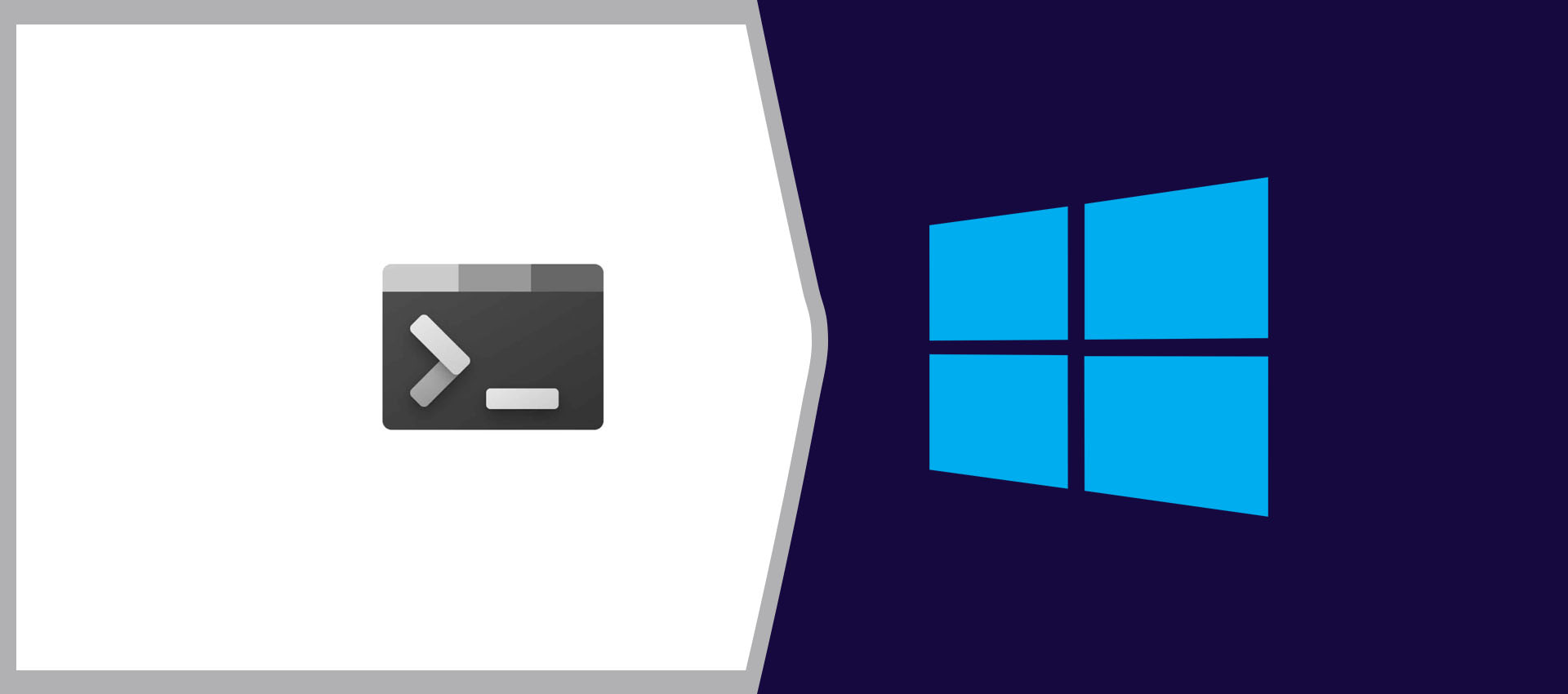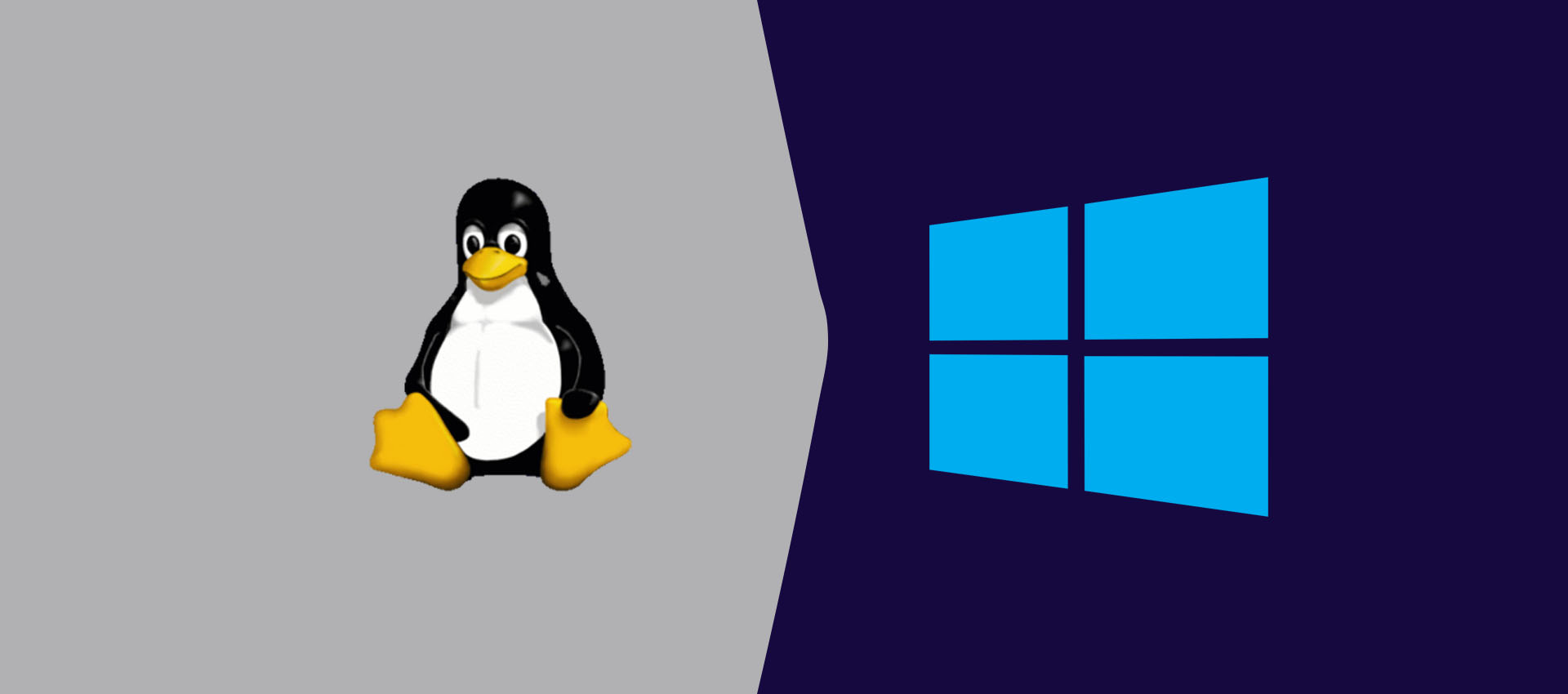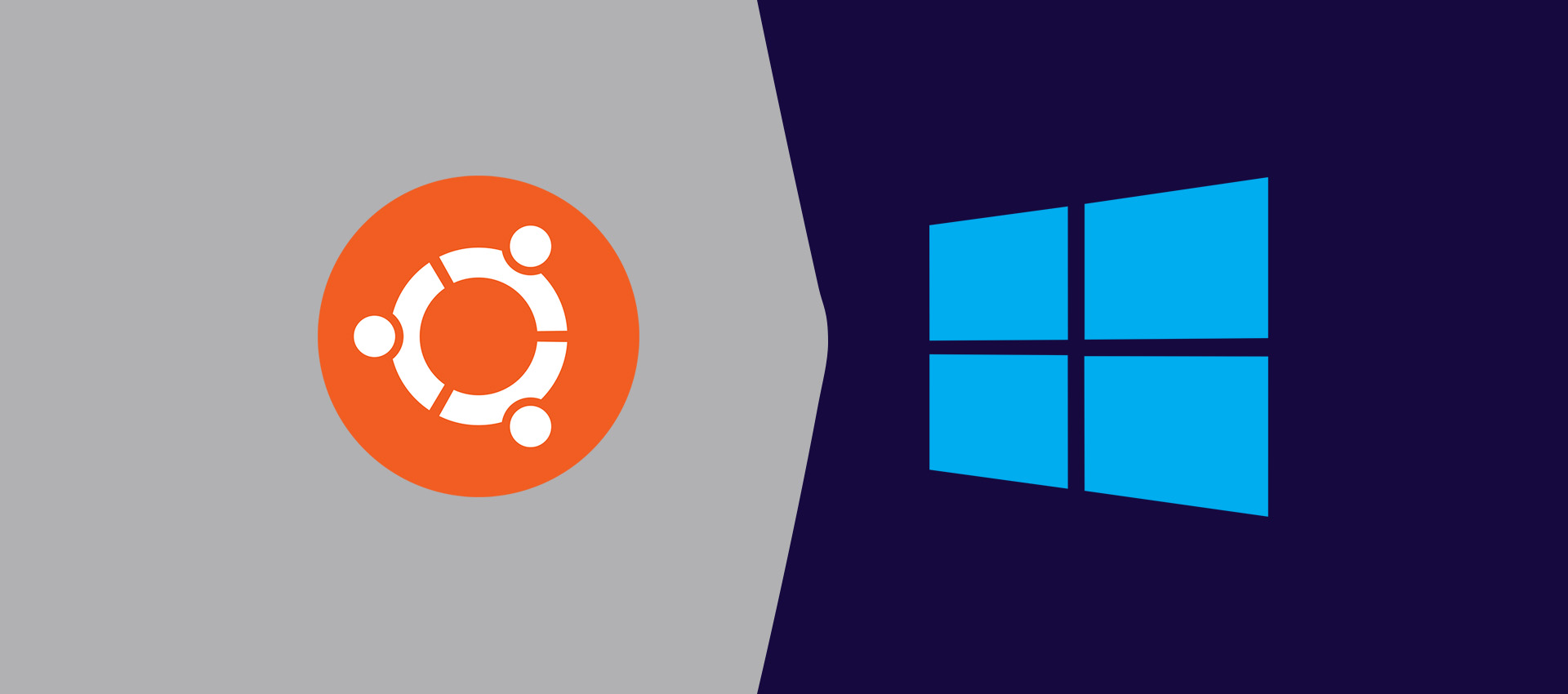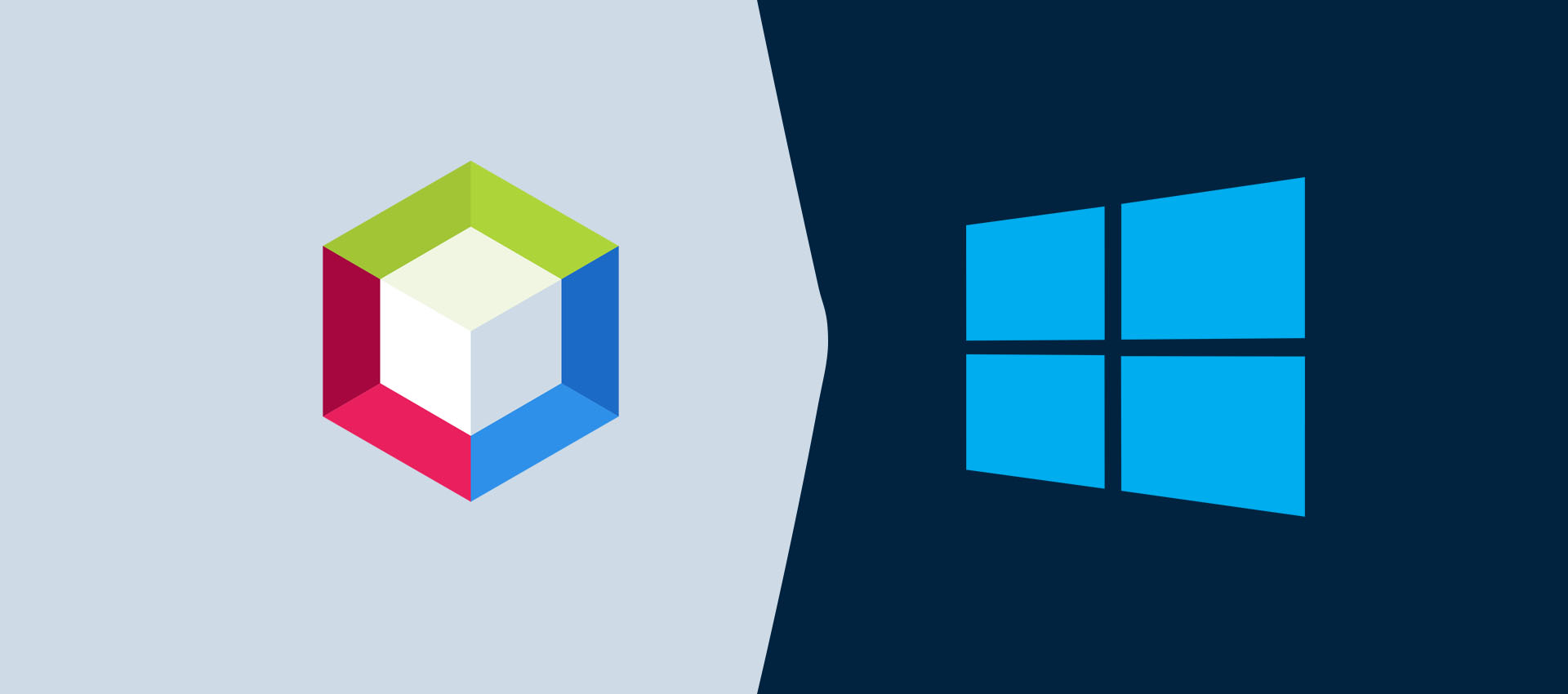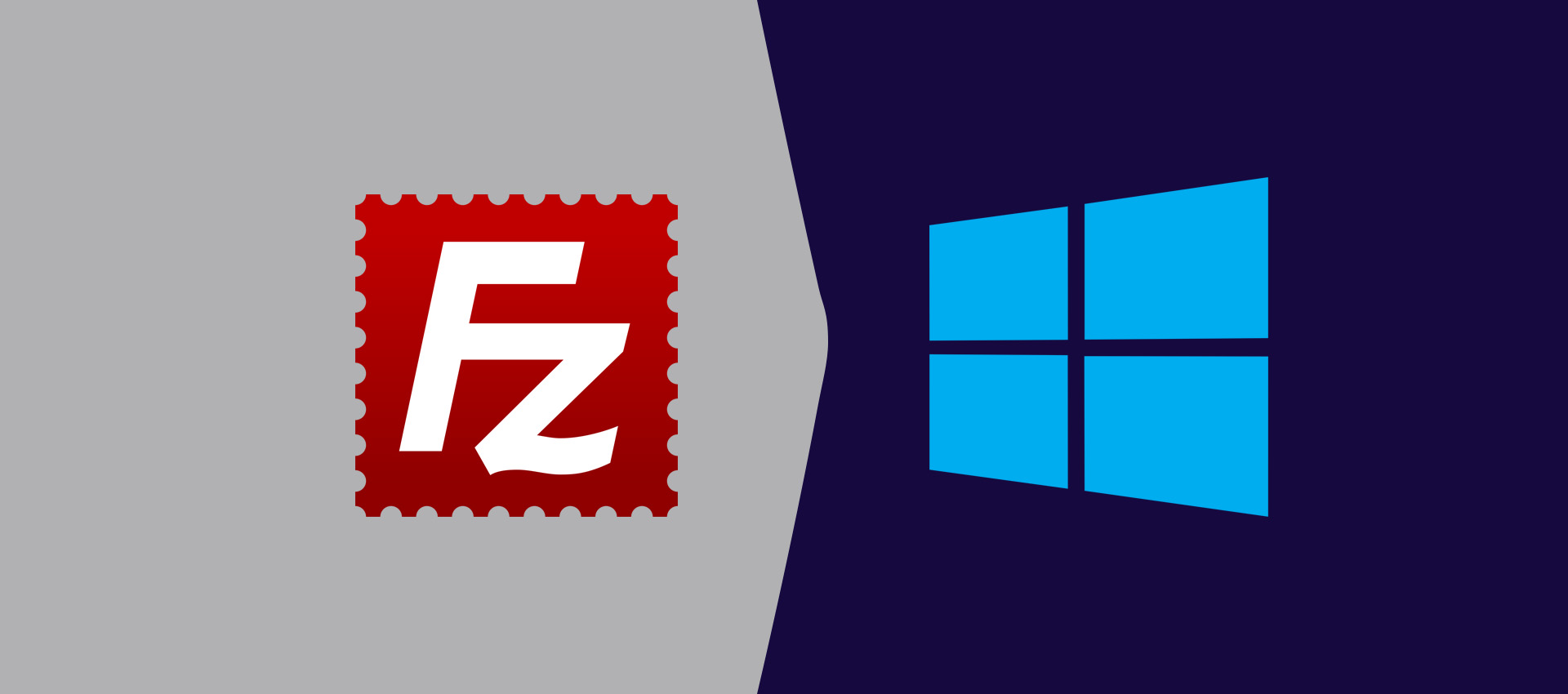How To Install VirtualBox On Windows
This tutorial provides all the steps required to install Oracle VM VirtualBox on Windows 10.
Oracle VM VirtualBox is a desktop virtualization application and freely available under the GPLv2 License. It can be used to run virtual machines. We can run multiple virtual machines at a time using the player. We can even download the source code of VirtualBox for study, analysis, and personal build purposes. This tutorial provides all the steps required to install Oracle VM VirtualBox 6 on Windows 10. The steps should be similar on the other Windows systems.
Download VirtualBox
Open the VirtualBox Downloads Page having all the download options as shown in Fig 1.
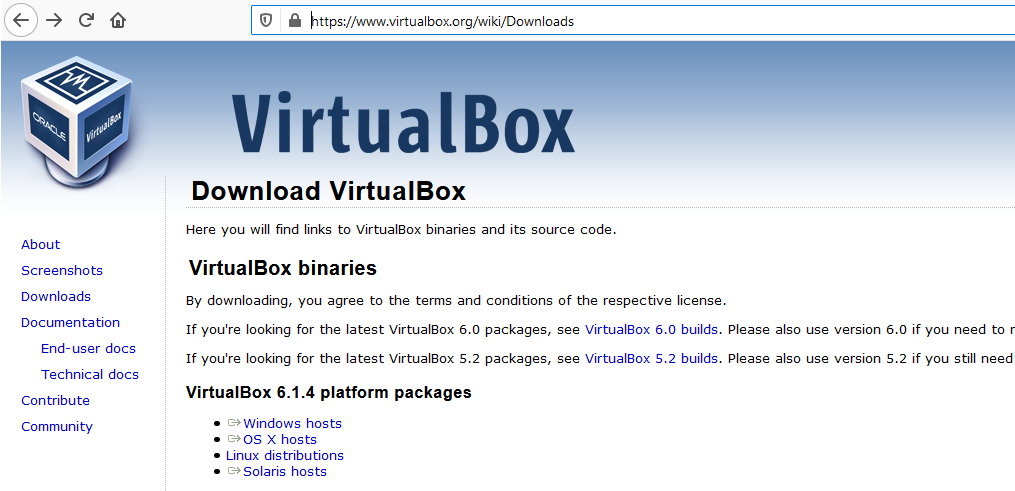
Fig 1
Download the VirtualBox for Windows by clicking the Windows hosts Link. It will start downloading the VirtualBox without any further steps.
Install VirtualBox
In this step, we will install the VirtualBox on Windows 10 using the installer downloaded by us in the previous step. Now, execute the installer downloaded by us in the previous step. It will show the Welcome Screen as shown in Fig 2.
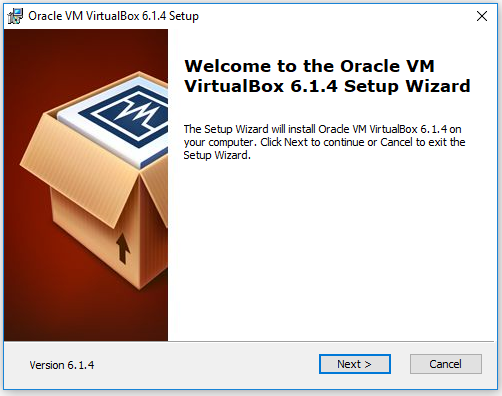
Fig 2
Click the Next Button to customize the setup as shown in Fig 3.
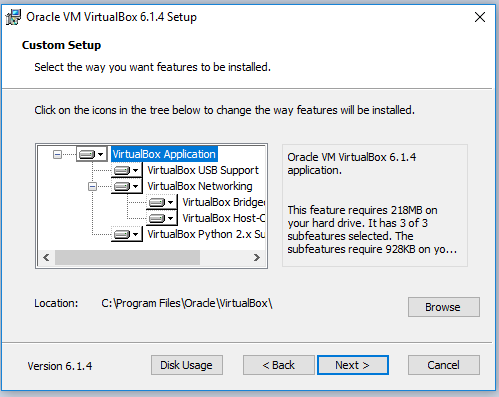
Fig 3
We can choose the features on the Custom Setup Screen and also change the installation path. You may disable the features by clicking on them and change the installation location by clicking the Browse Button if required. Now click the Next Button to choose desktop shortcut, start menu options, etc as shown in Fig 4.
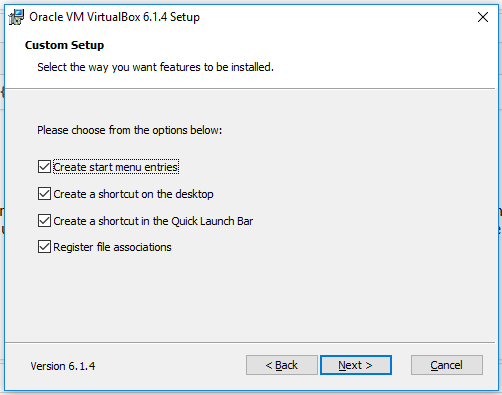
Fig 4
Now click the Next Button to continue the installation. The next screen shows warning to reset network connections as shown in Fig 5.
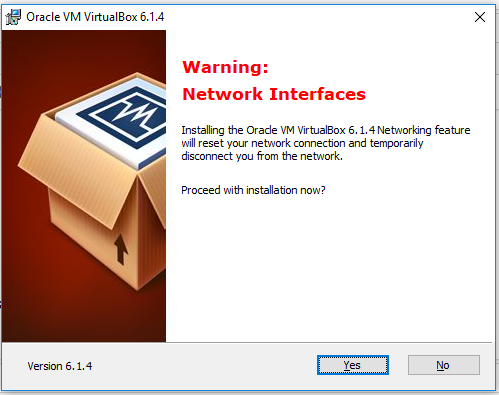
Fig 5
Accept the warning message and click the Yes Button to continue the installation. The next screen shows Ready to Install message as shown in Fig 6.
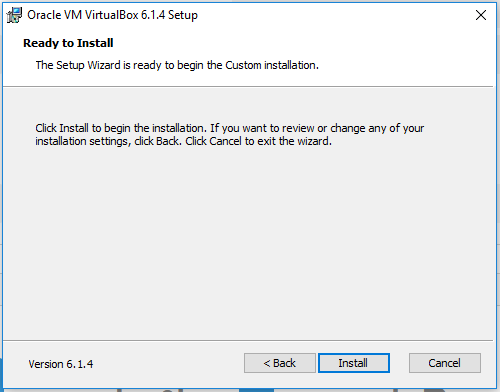
Fig 6
Now click the Install Button to start the installation. It will ask for system permissions. Allow the installer to continue the installation. The installer will show installation progress and Windows Security warning as shown in Fig 7 and Fig 8.
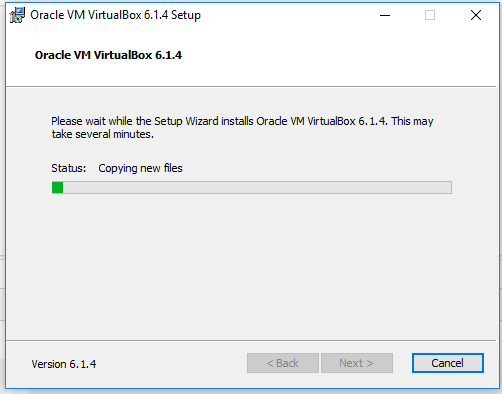
Fig 7
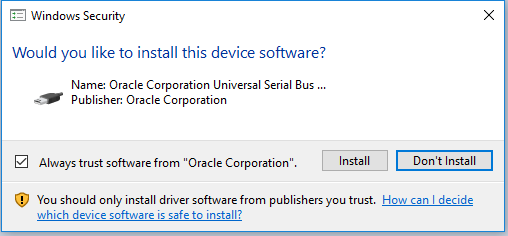
Fig 8
Click the Install Button to continue the installation. It will show the success message on completing the installation as shown in Fig 9.
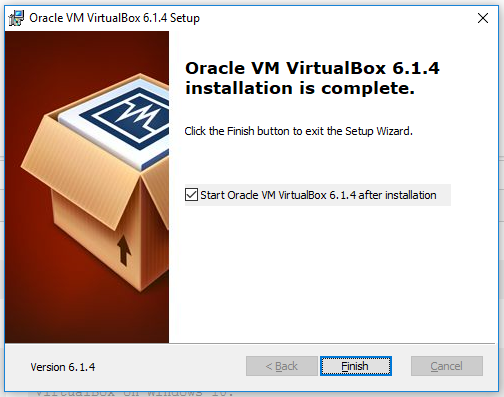
Fig 9
Now click the Finish Button to close the installer. It will launch the VirtualBox and shows the Welcome Screen as shown in Fig 10.
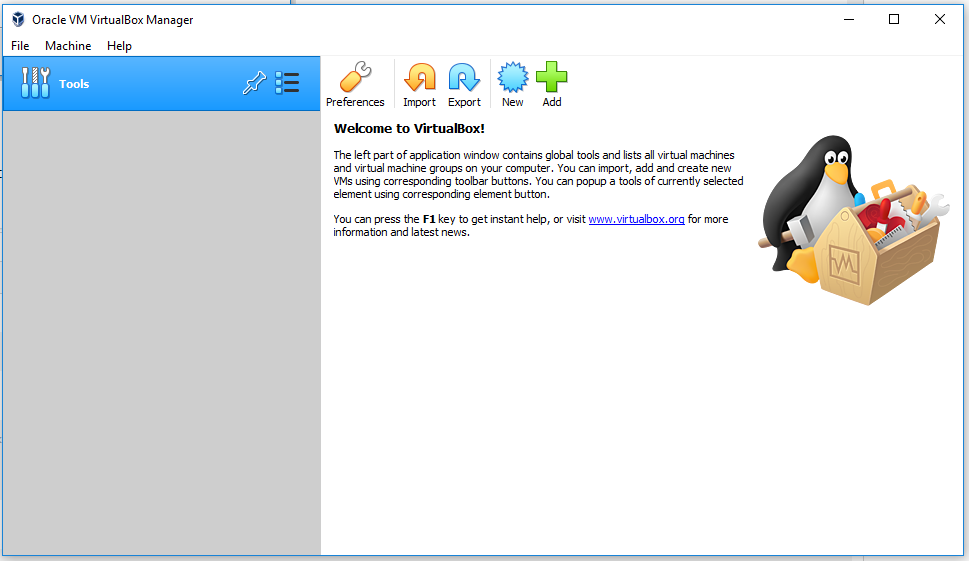
Fig 10
This is all about installing VirtualBox on Windows 10.
Summary
This tutorial provided all the steps required to install VirtualBox 6 on Windows 10. You may join the discussion by submitting your comments using the comment options as shown below.