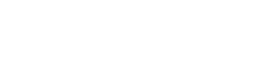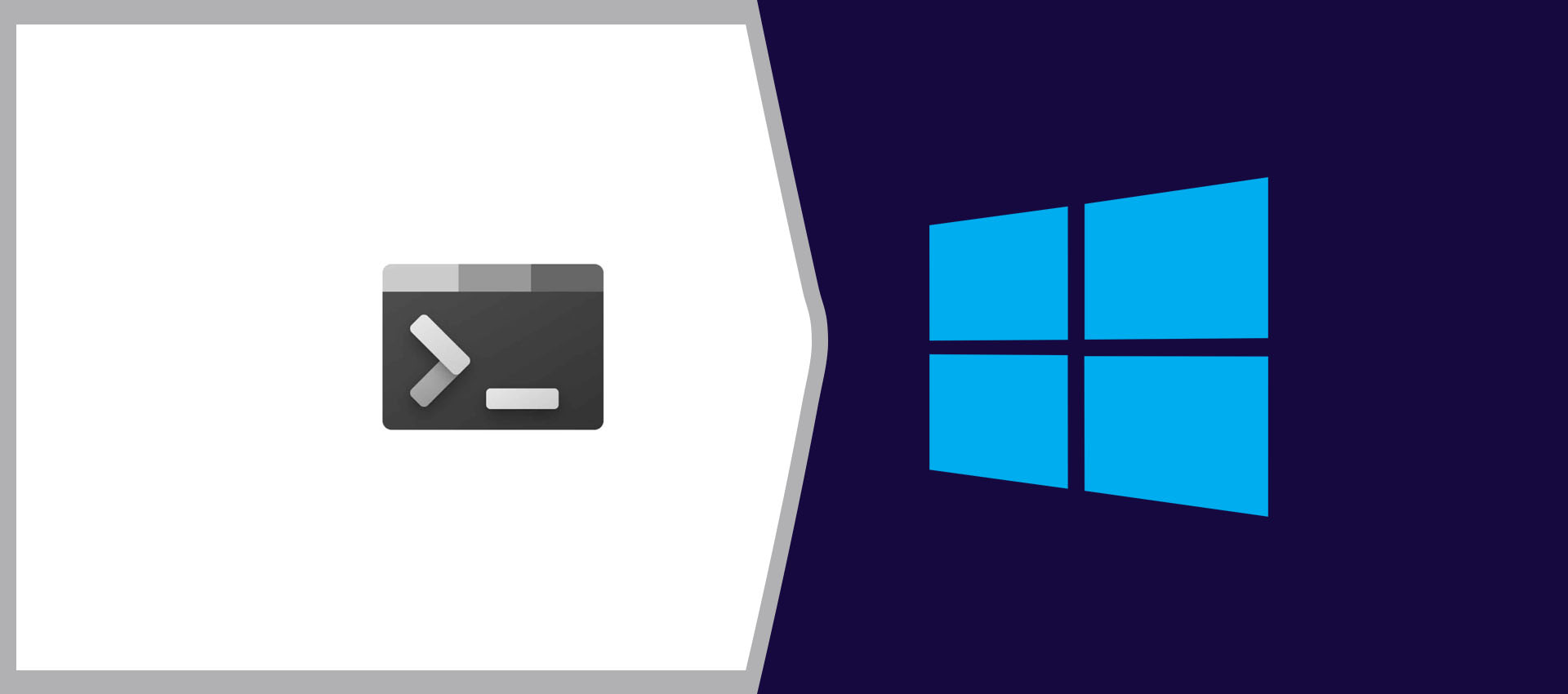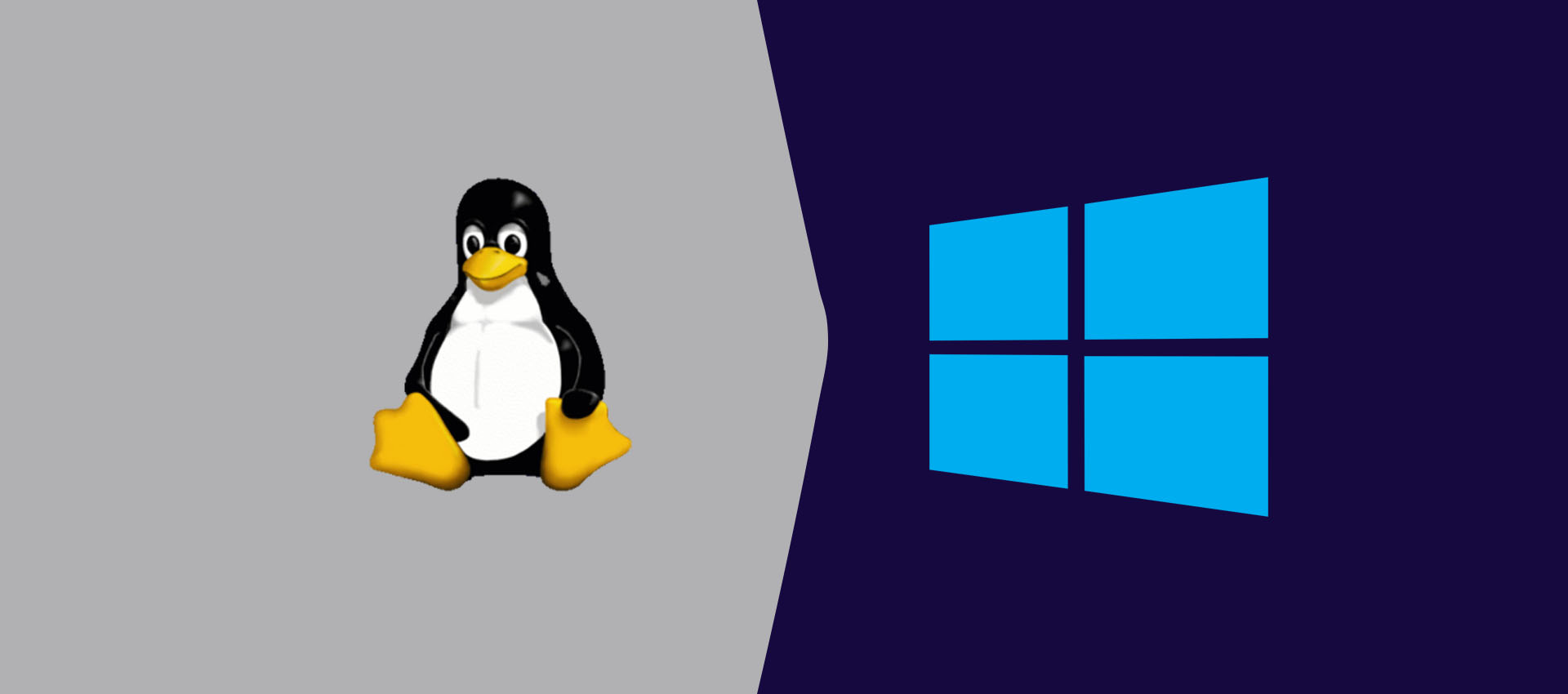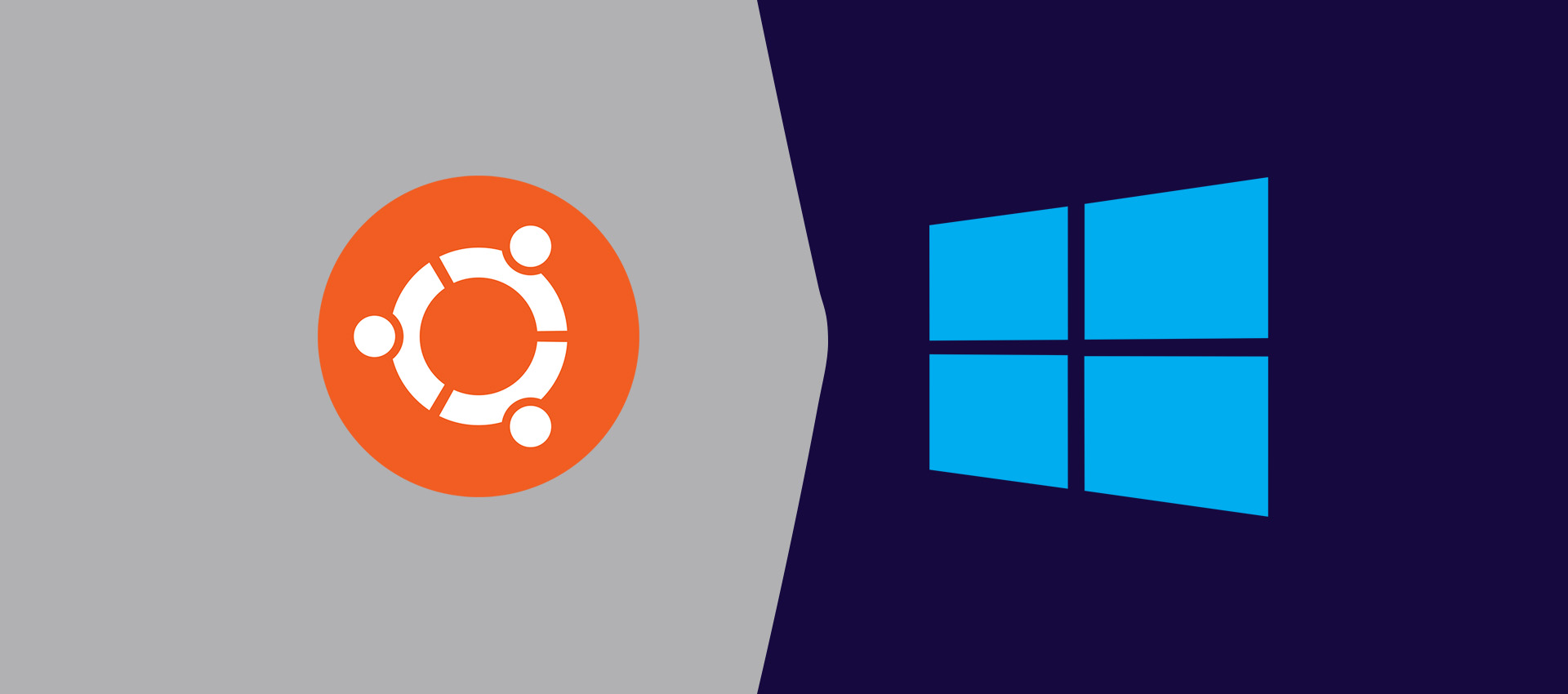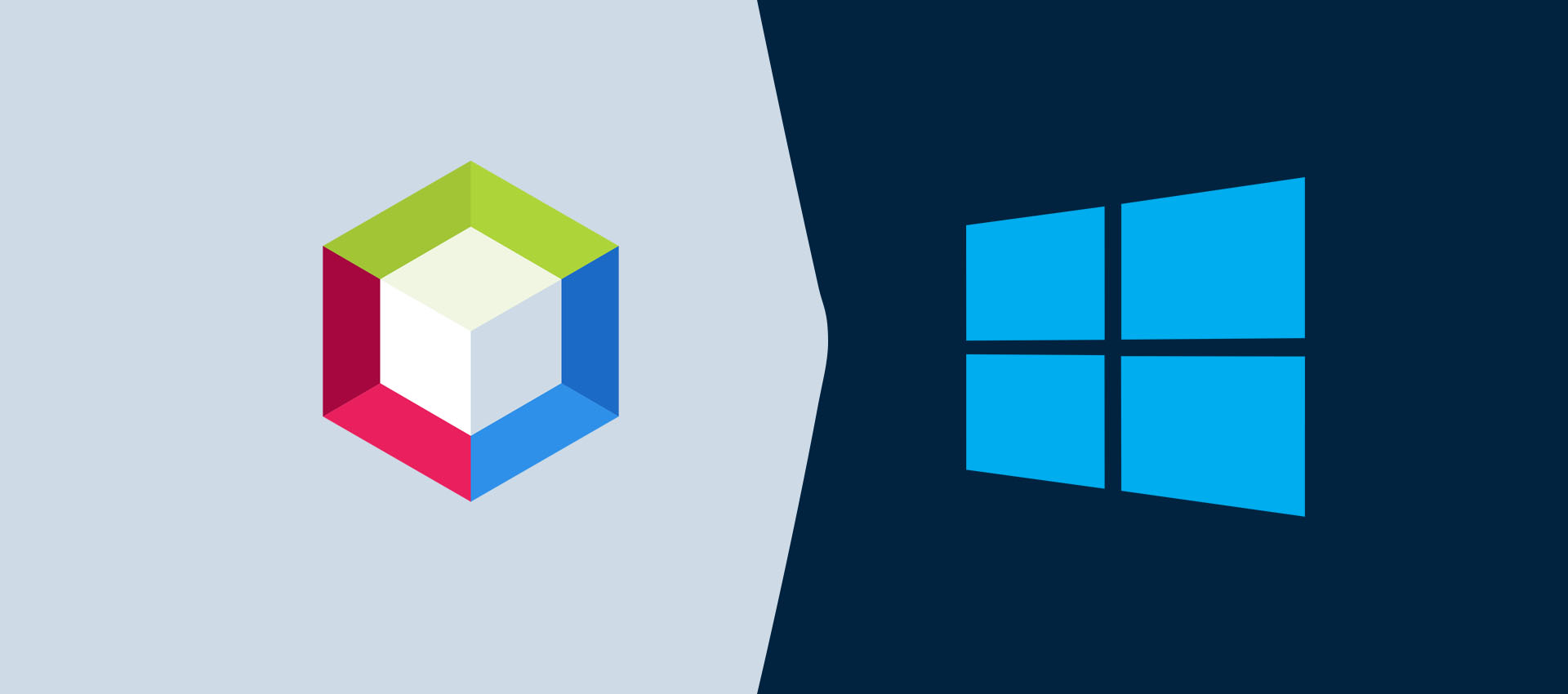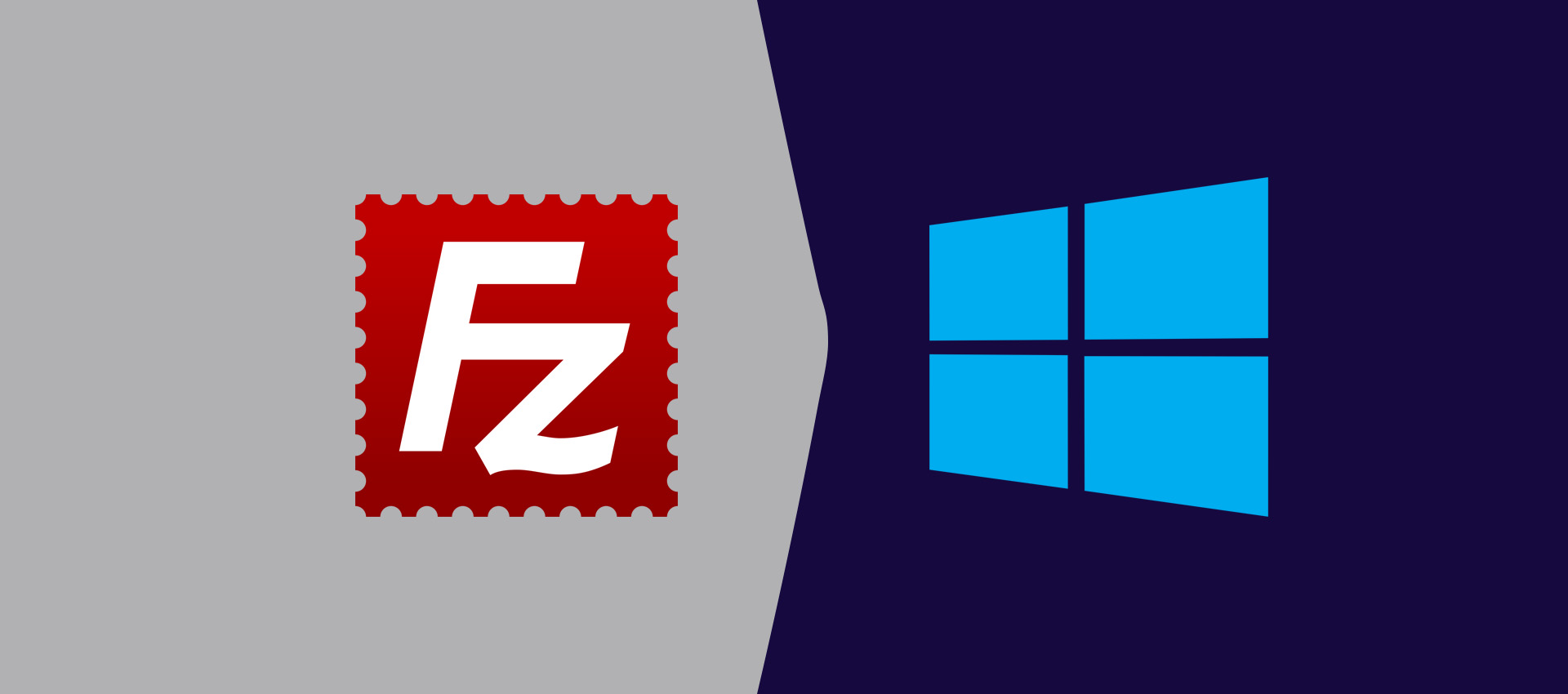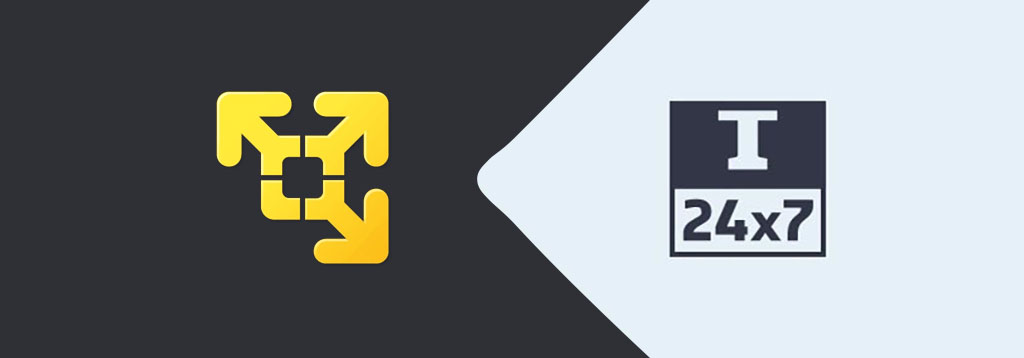
How To Open An Existing Virtual Machine On VMware Workstation Player
It provides all the steps required to open an existing virtual machine on VMware Workstation Player.
We can open an existing virtual machine on VMware Workstation Player which was removed previously or moved from another system. This tutorial provides all the steps to open an existing virtual machine.
Start the VMware Workstation Player. It will show the Home Screen as shown in Fig 1.
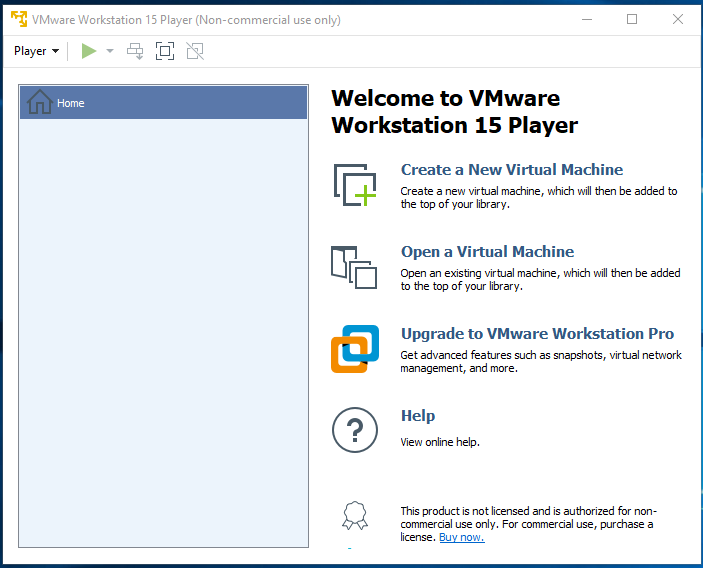
Fig 1
There is no Virtual Machine added to my library as shown in Fig 1. Now click the Player Option on the Main Menu as shown in Fig 2.
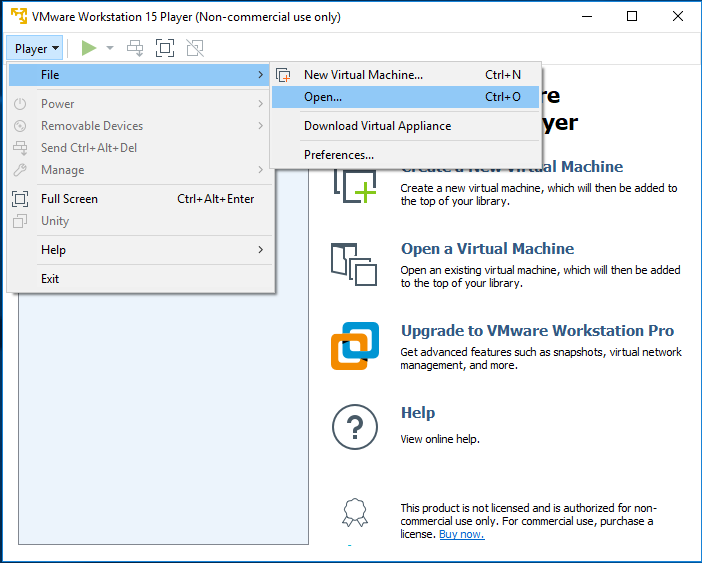
Fig 2
Also, click File -> Open to choose an existing virtual machine as shown in Fig 3.
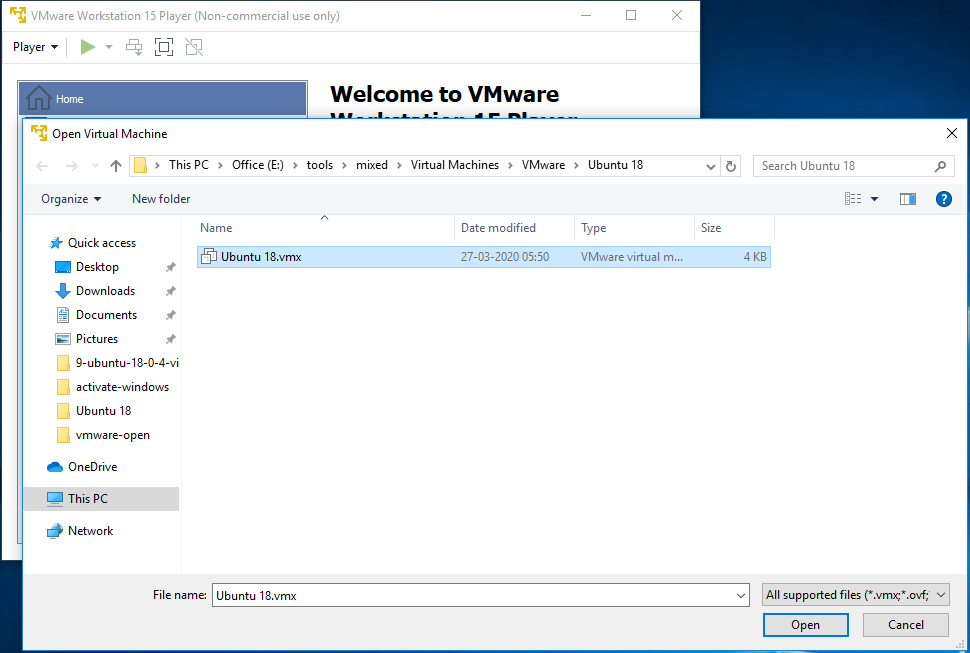
Fig 3
Choose the Virtual Machine and click the Open Button. It will add the Virtual Machine to VMware Library as shown in Fig 4.
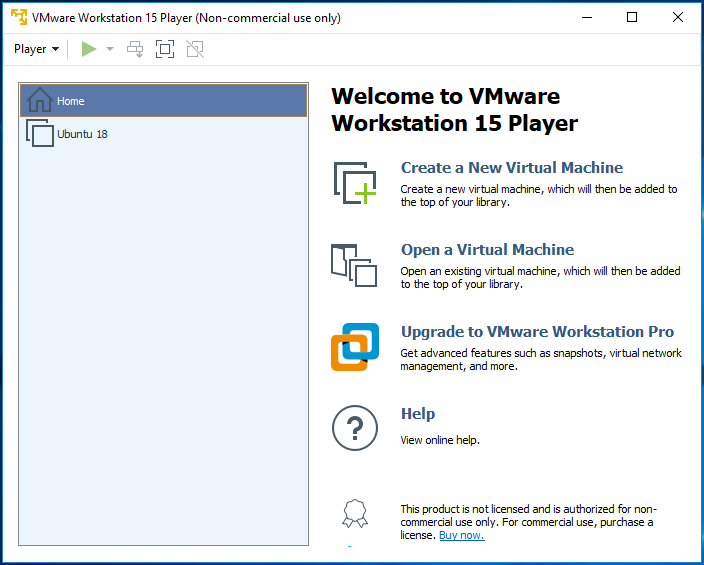
Fig 4
Now select your virtual machine and click the Play Button as shown in Fig 5.
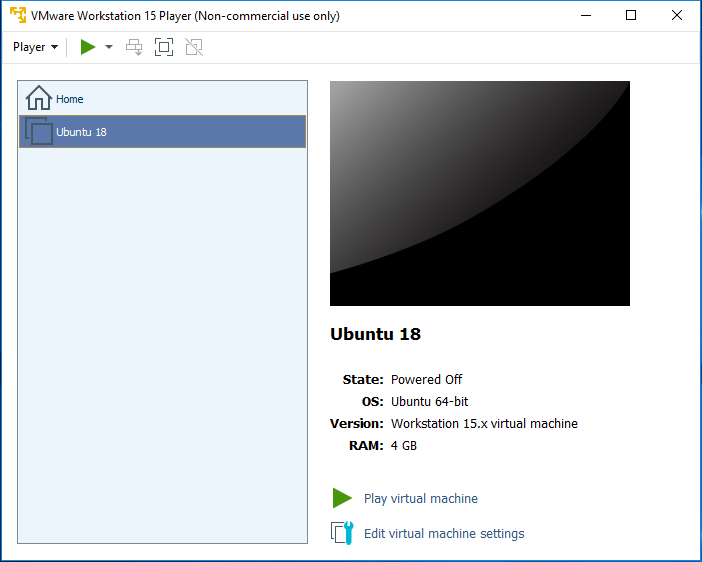
Fig 5
It will also ask to choose the option while playing the virtual machine as shown in Fig 6.
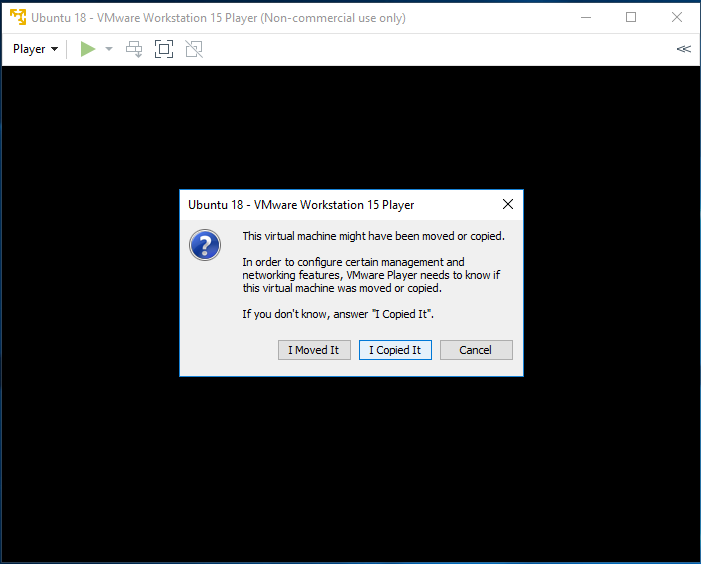
Fig 6
Keep the option I copied It selected in case you have simply moved it from one location to another. It will start playing the Virtual Machine and launch the guest operating system installed on it.