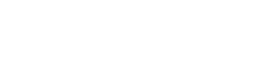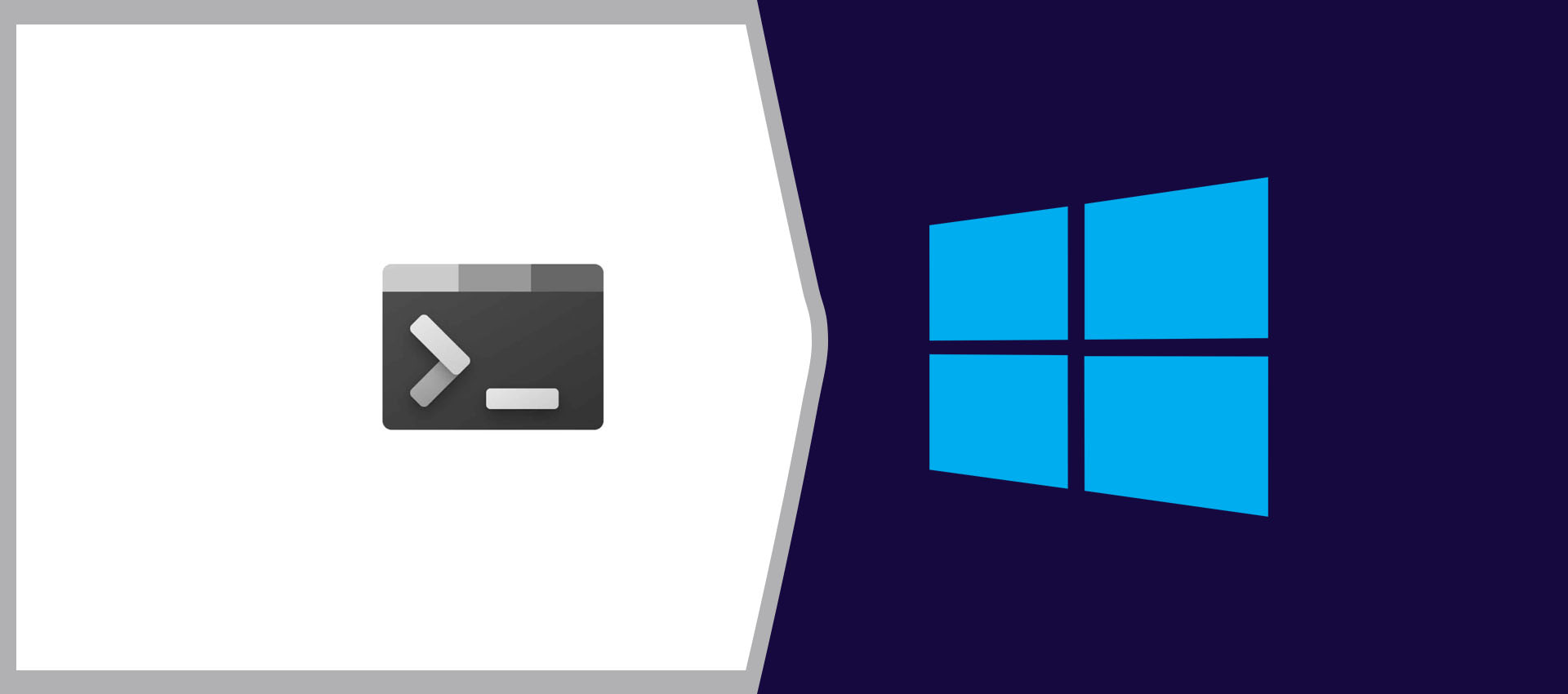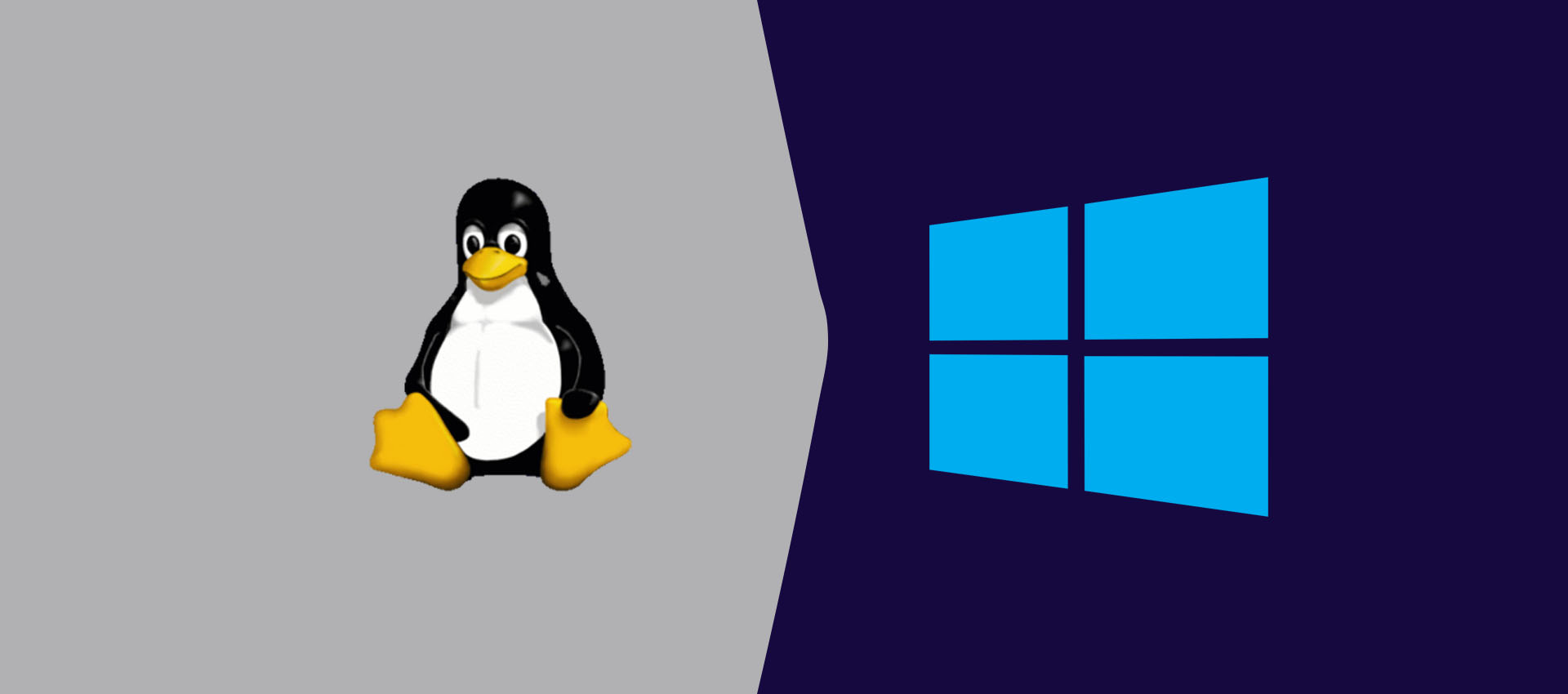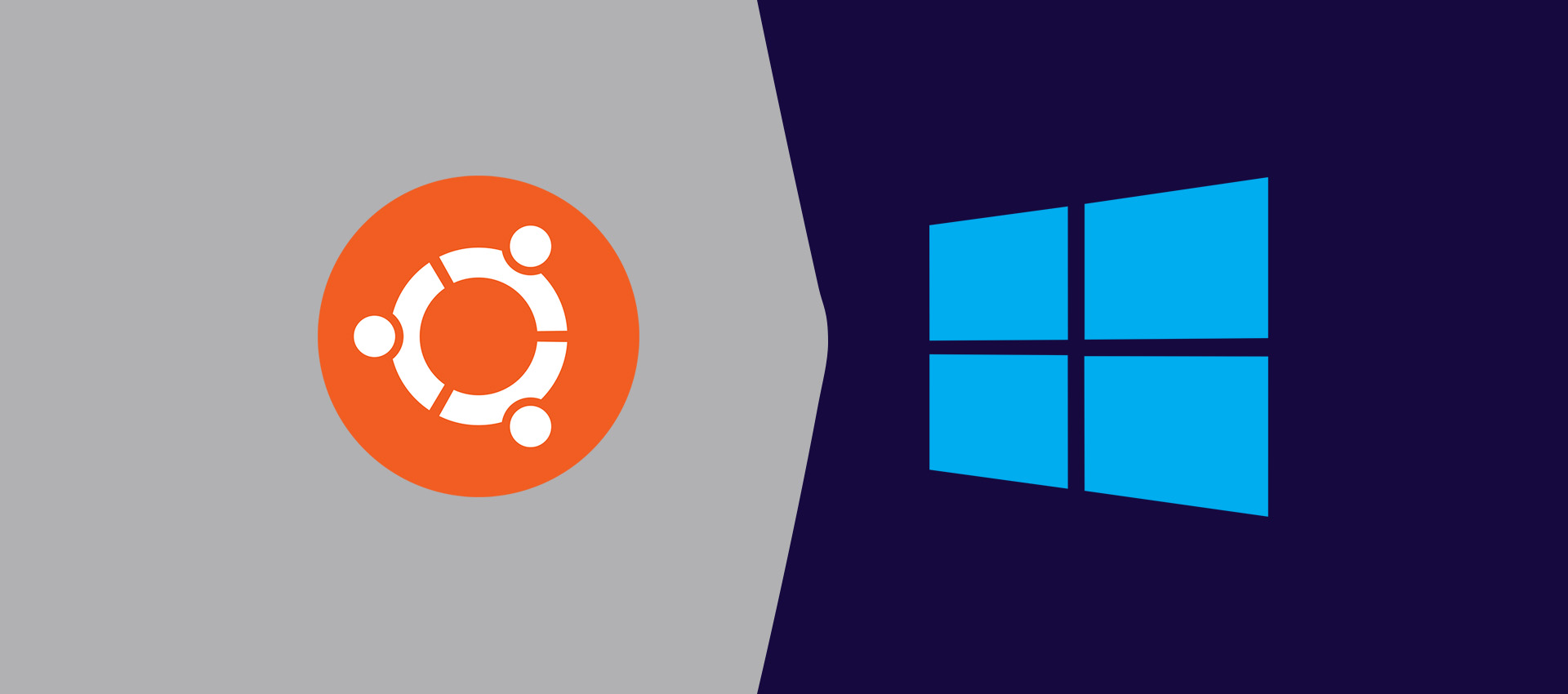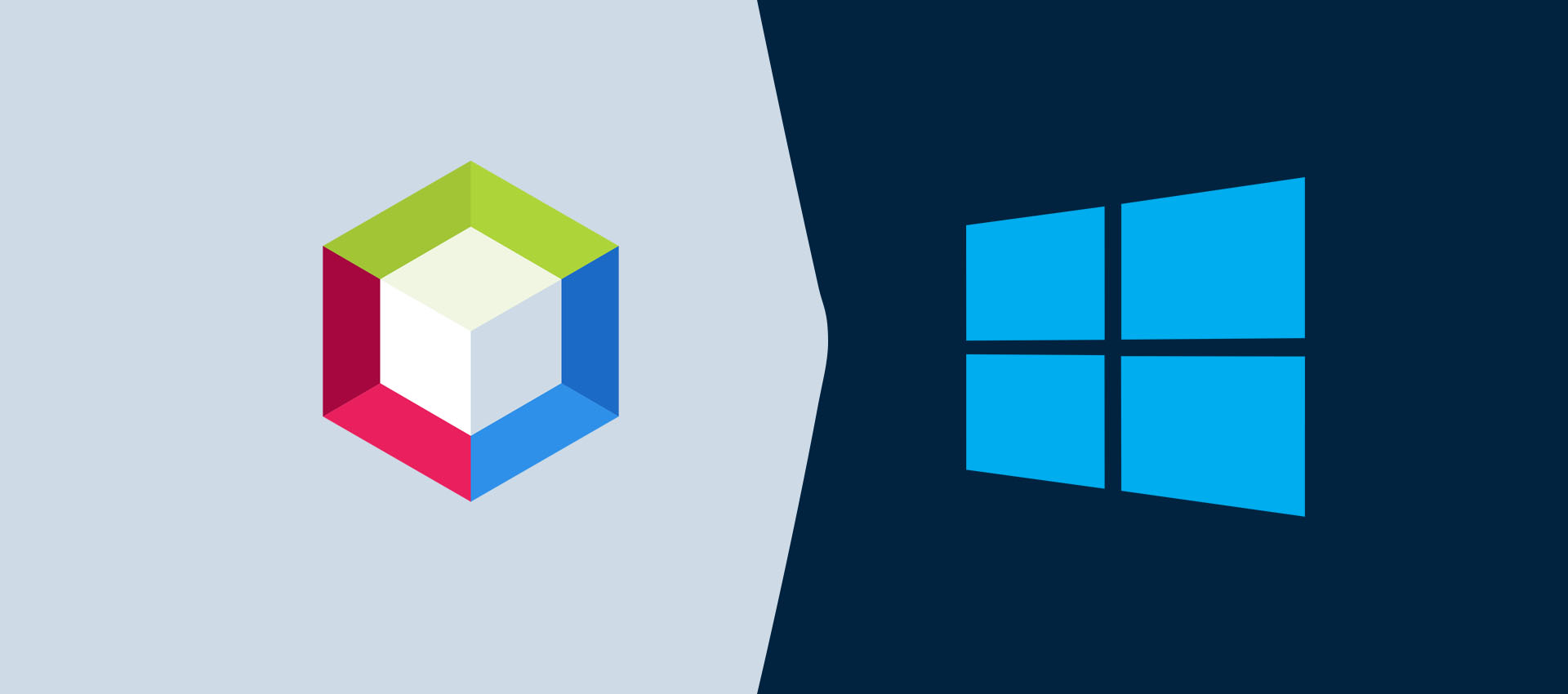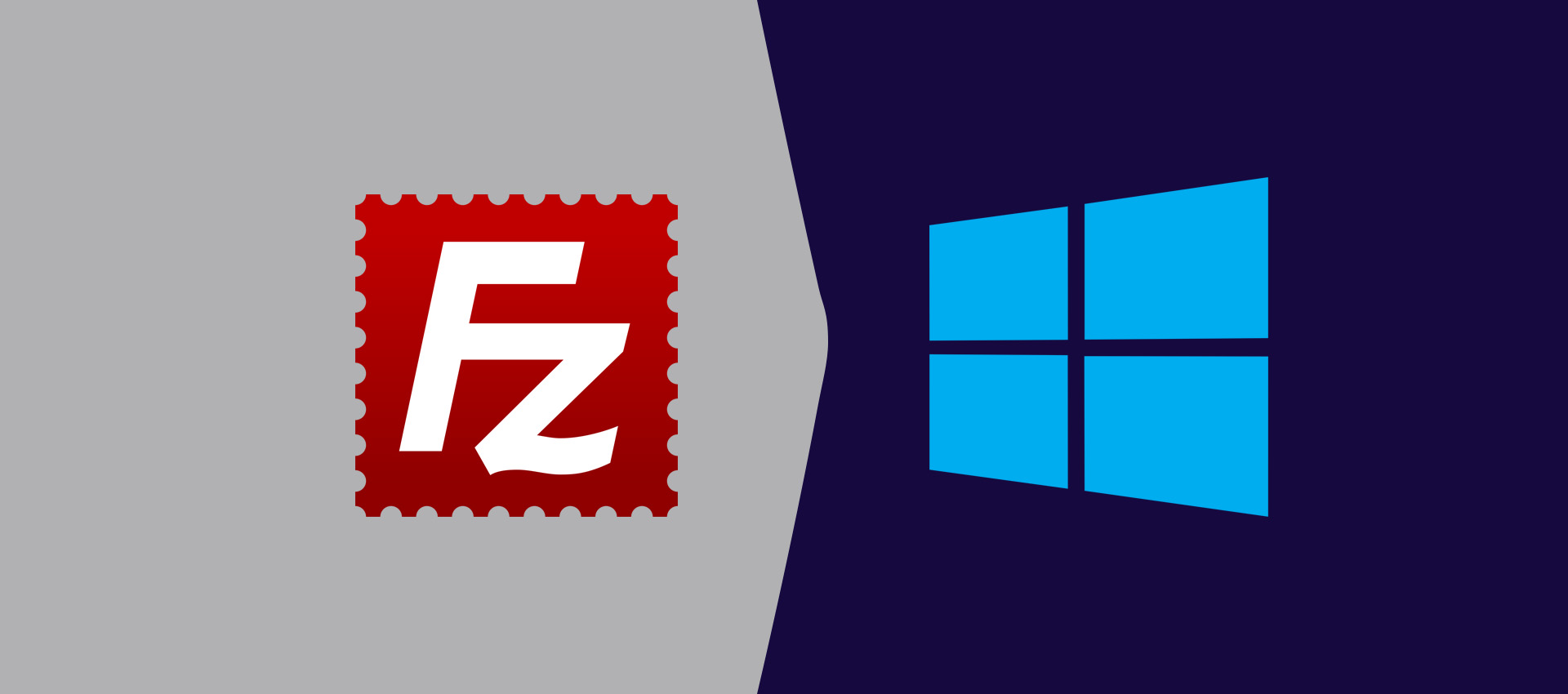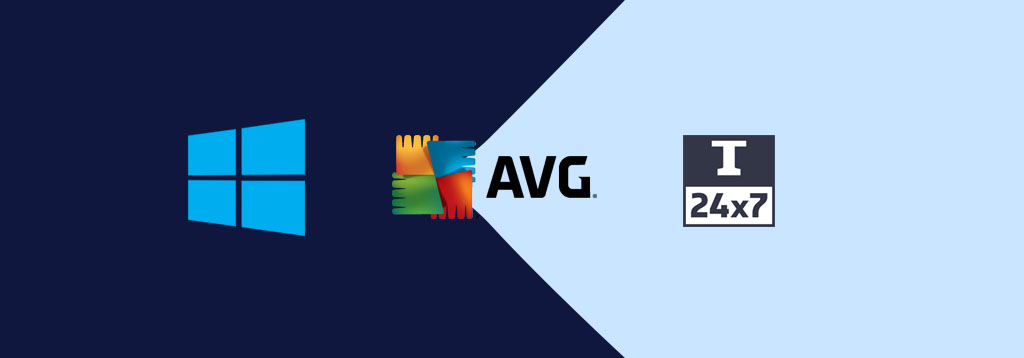
How To Install AVG Antivirus On Windows 10
It provides the steps required to install the popular AVG antivirus on Windows 10.
AVG is among the most popular antiviruses for Windows. It's widely used to protect the PCs from virus attacks and also provides several other features including secure browsing. This tutorial provides all the steps required to install the free version of AVG antivirus on Windows 10. The steps should be the same for other versions of Windows. AVG AntiVirus FREE is also available for Mac, Android, and iPhone.
Download AVG AntiVirus FREE
Open the official Download Page. It provides the options to download AVG AntiVirus FREE for Windows 10 as shown in Fig 1.
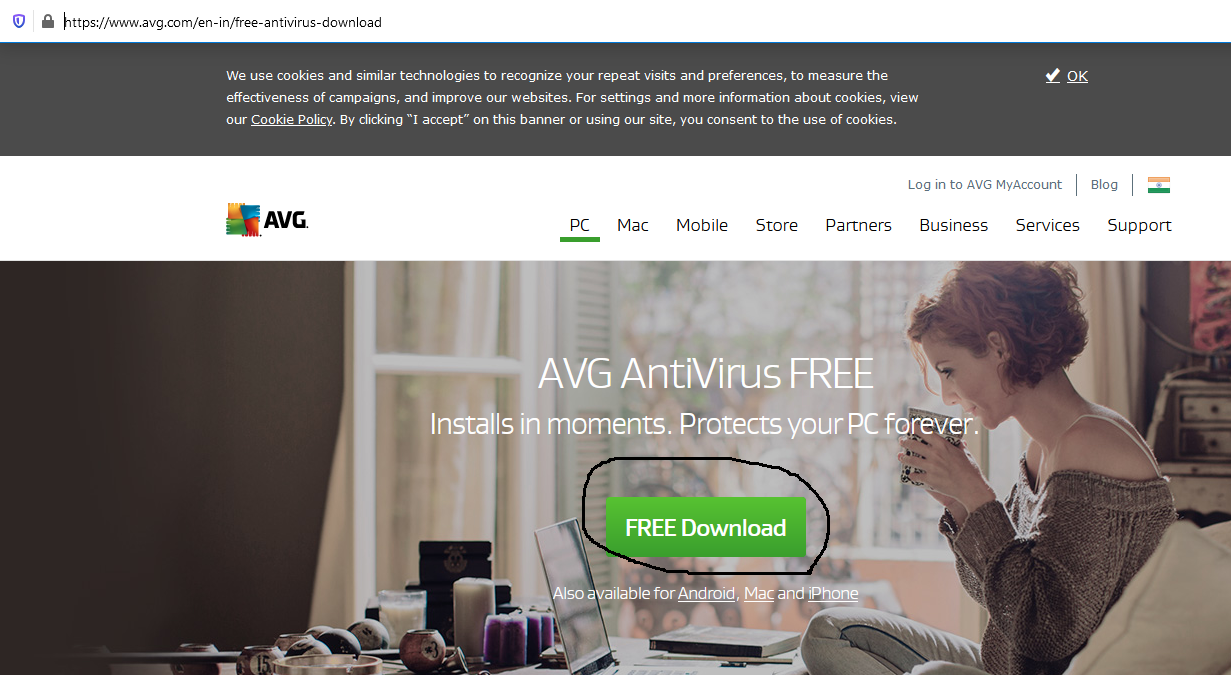
Fig 1
Click the Free Download Button to start downloading the AVG AntiVirus for Windows 10.
Install AVG AntiVirus FREE
Double-click the installer downloaded by us in the previous step. It will execute the installer and shows the loading progress as shown in Fig 2.
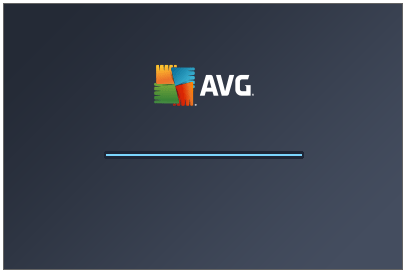
Fig 2
After completing the loading, the installer shows the Welcome Screen as shown in Fig 3.
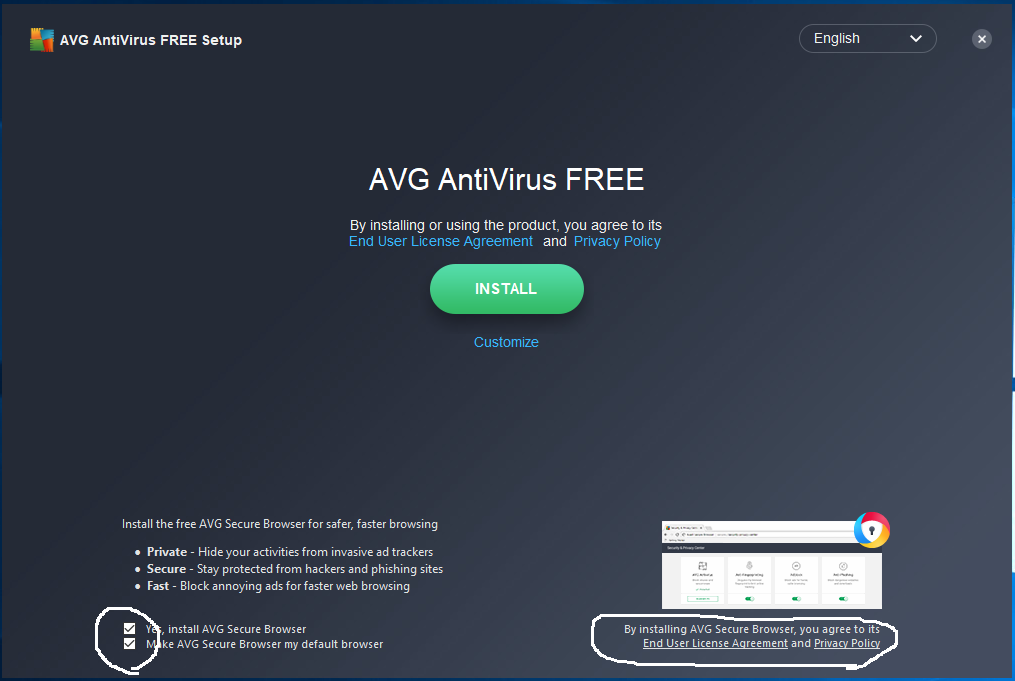
Fig 3
You may also choose to install AVG Secure Browser as highlighted by me in Fig 3. We can either click the Install Button to start installing the AVG with default options or click the Customize Link to make the change before starting the installation. The custom options include the installation path and AVG features as shown in Fig 4.
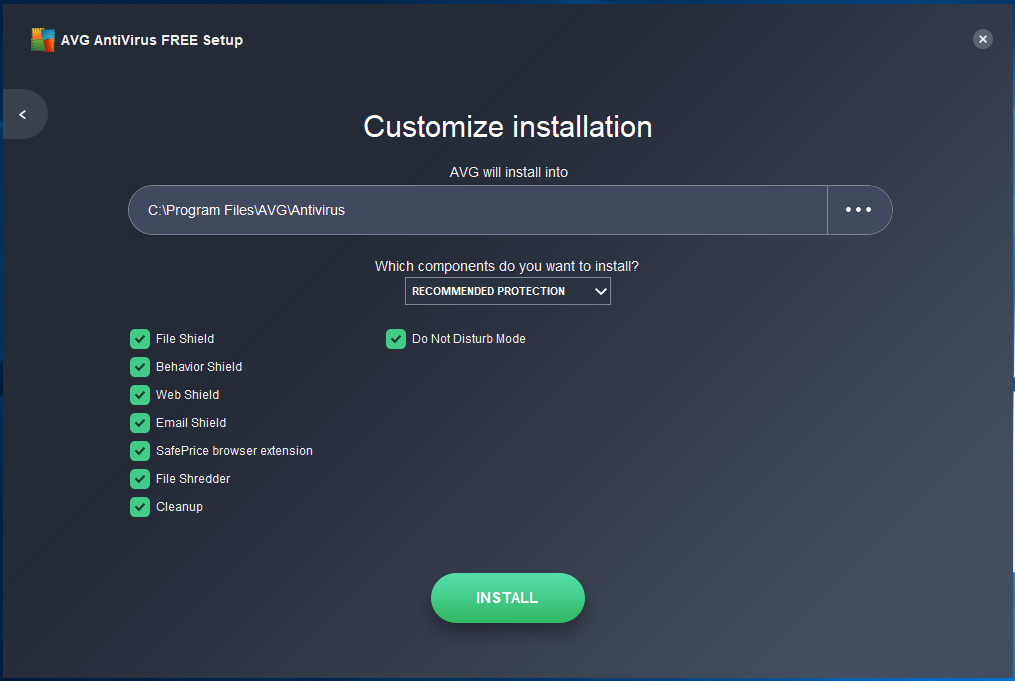
Fig 4
Now change the installation path if require and customize the installation features. In the end, click the INSTALL Button to start the installation. Unfortunately, the custom installation didn't work for me as shown in Fig 5.
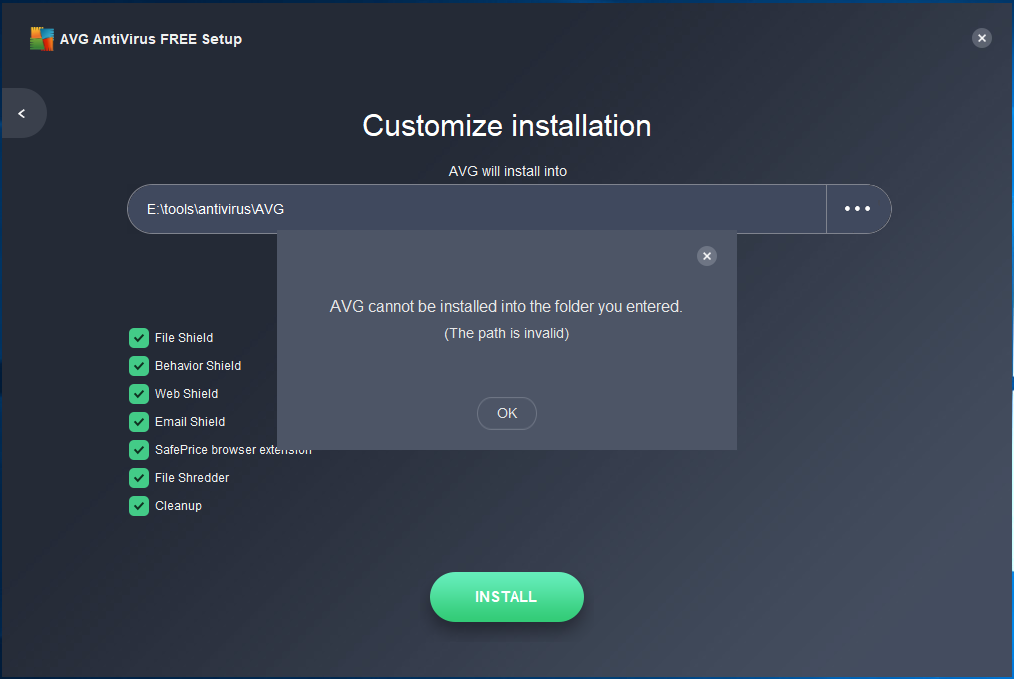
Fig 5
I have even changed the destination path as shown in Fig 5. I have clicked the Back Button on the top left side of the Customize Screen to move back and continue with the regular installation.
It shows the Welcome Screen after completing the installation as shown in Fig 6 and asks to do the first scan as shown in Fig 7.
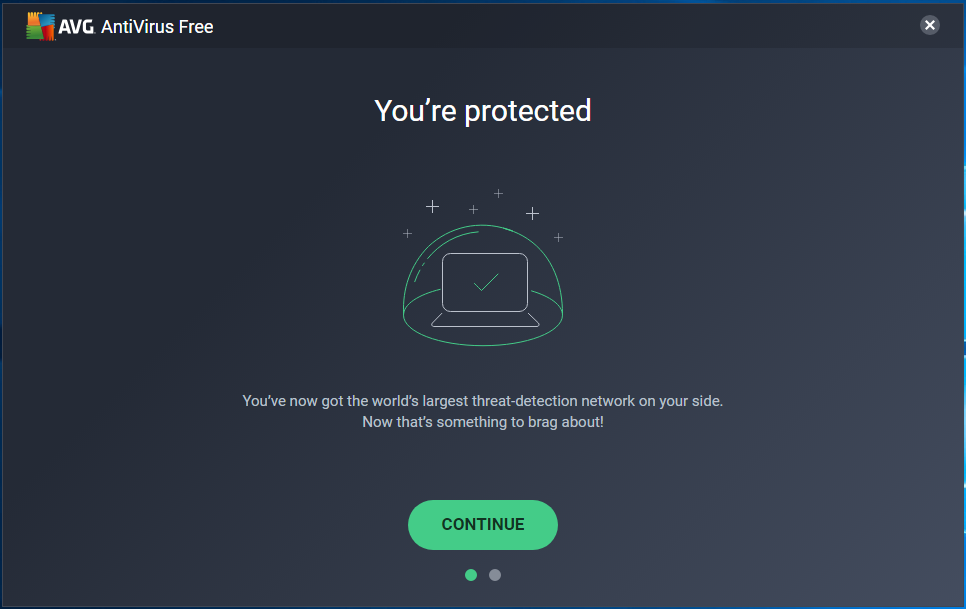
Fig 6
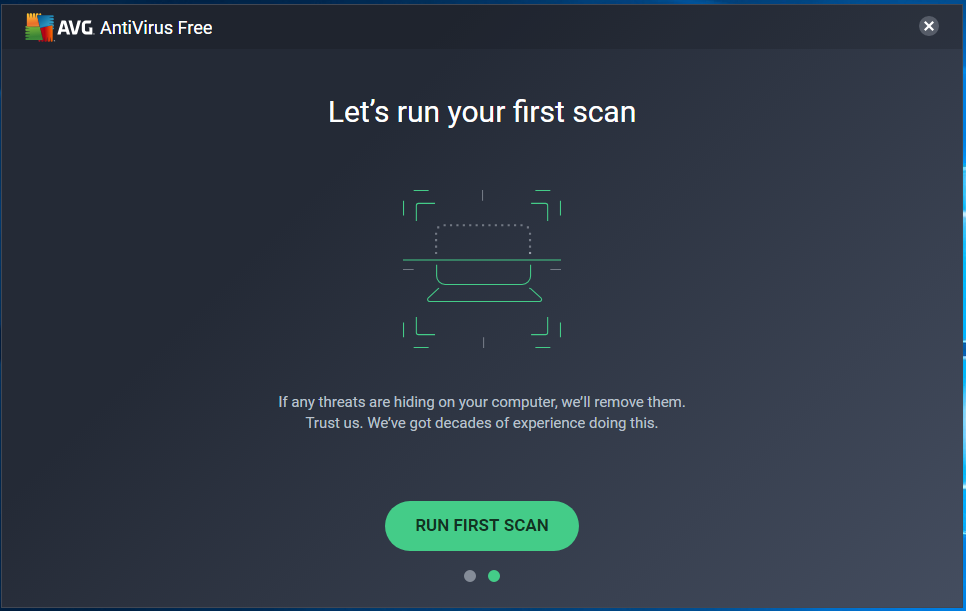
Fig 7
Now click the Run First Scan Button to perform the first scan. It also launches the browser as shown in Fig 8.
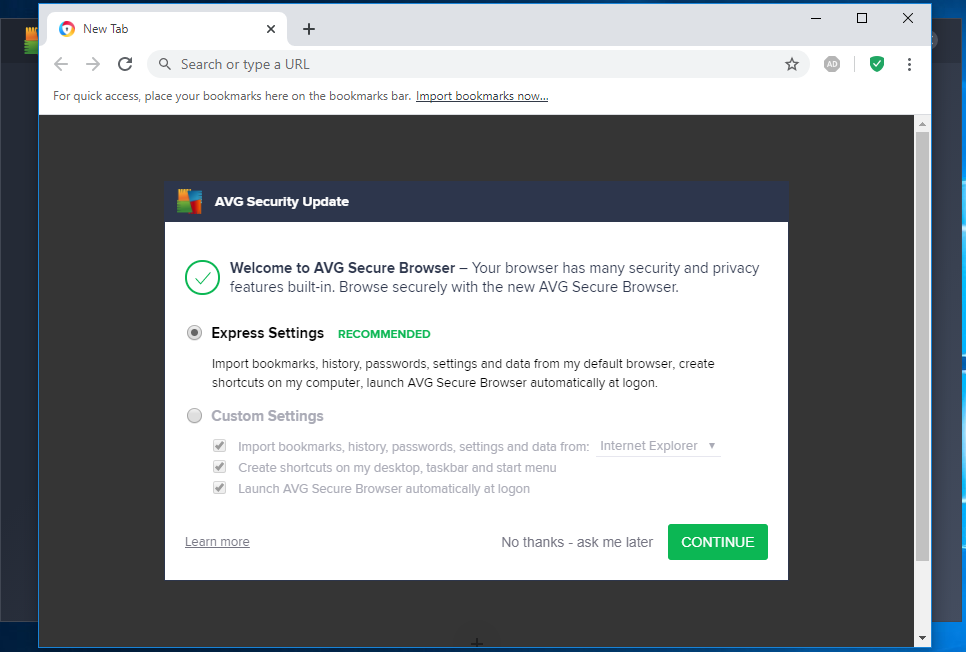
Fig 8
After clicking the Run First Scan Button, it shows the Home Screen of AVG AntiVirus FREE as shown in Fig 9.
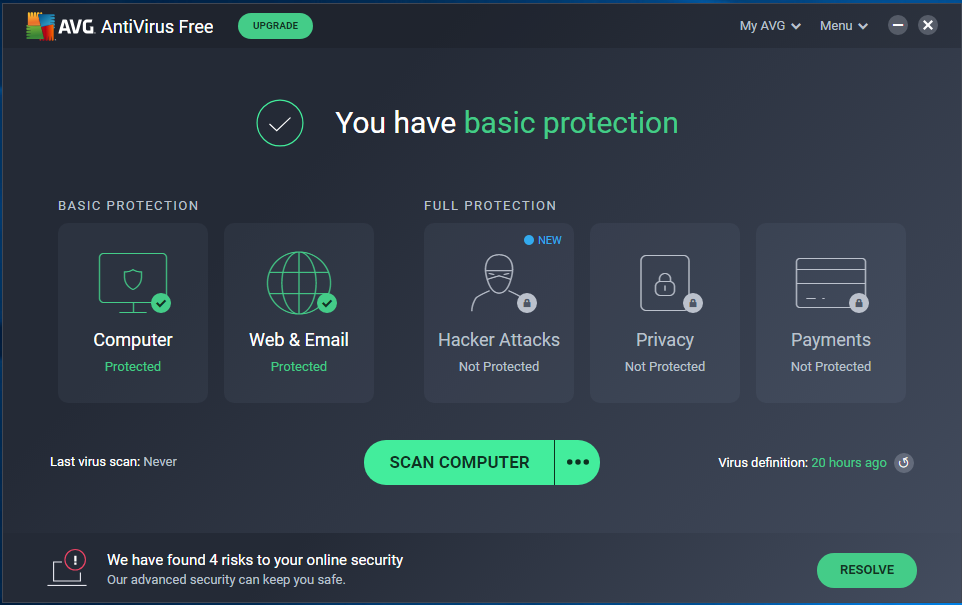
Fig 9
Now click the Scan Computer Button to start your first scan. It keeps the advanced options disabled in the free mode. We can upgrade AVG to unlock the advanced features.
Summary
This tutorial provided the steps required to download and install the AVG AntiVirus on Windows 10.