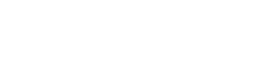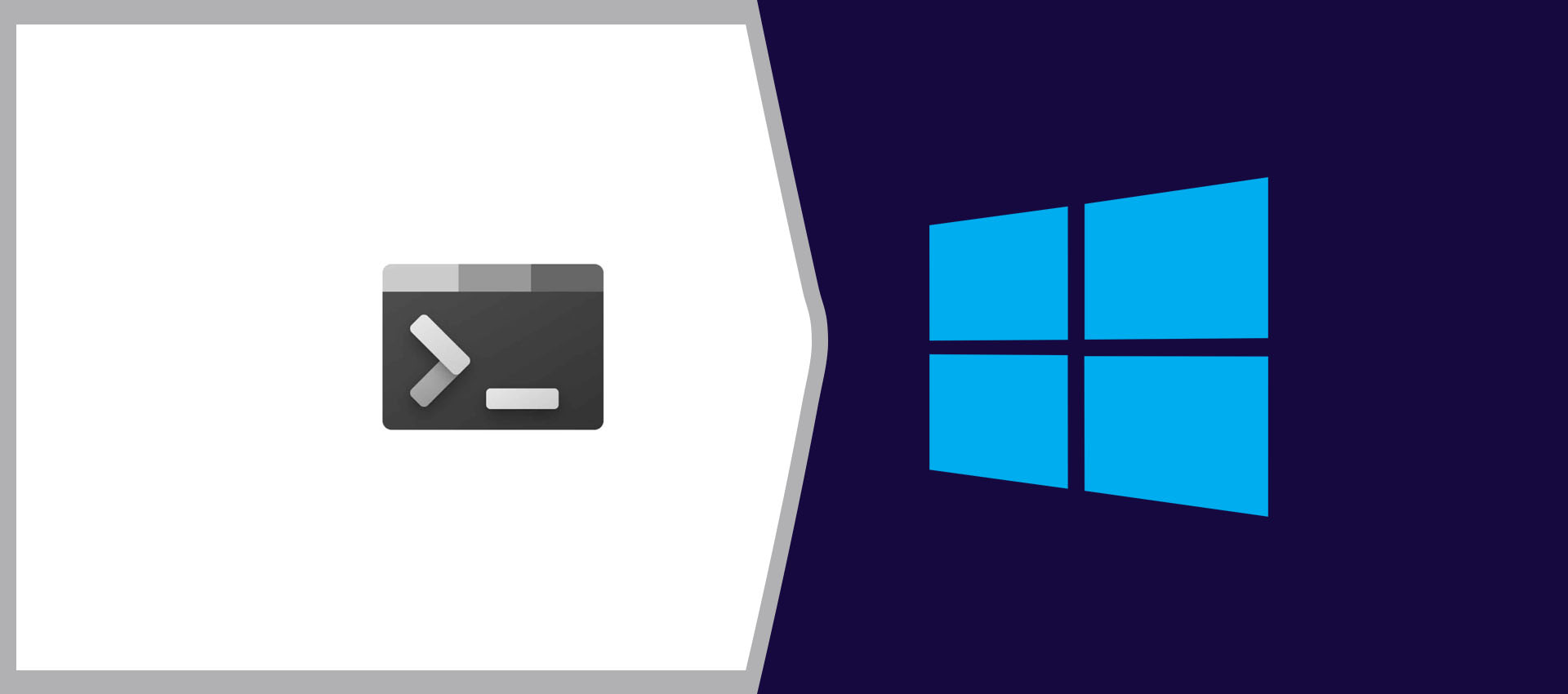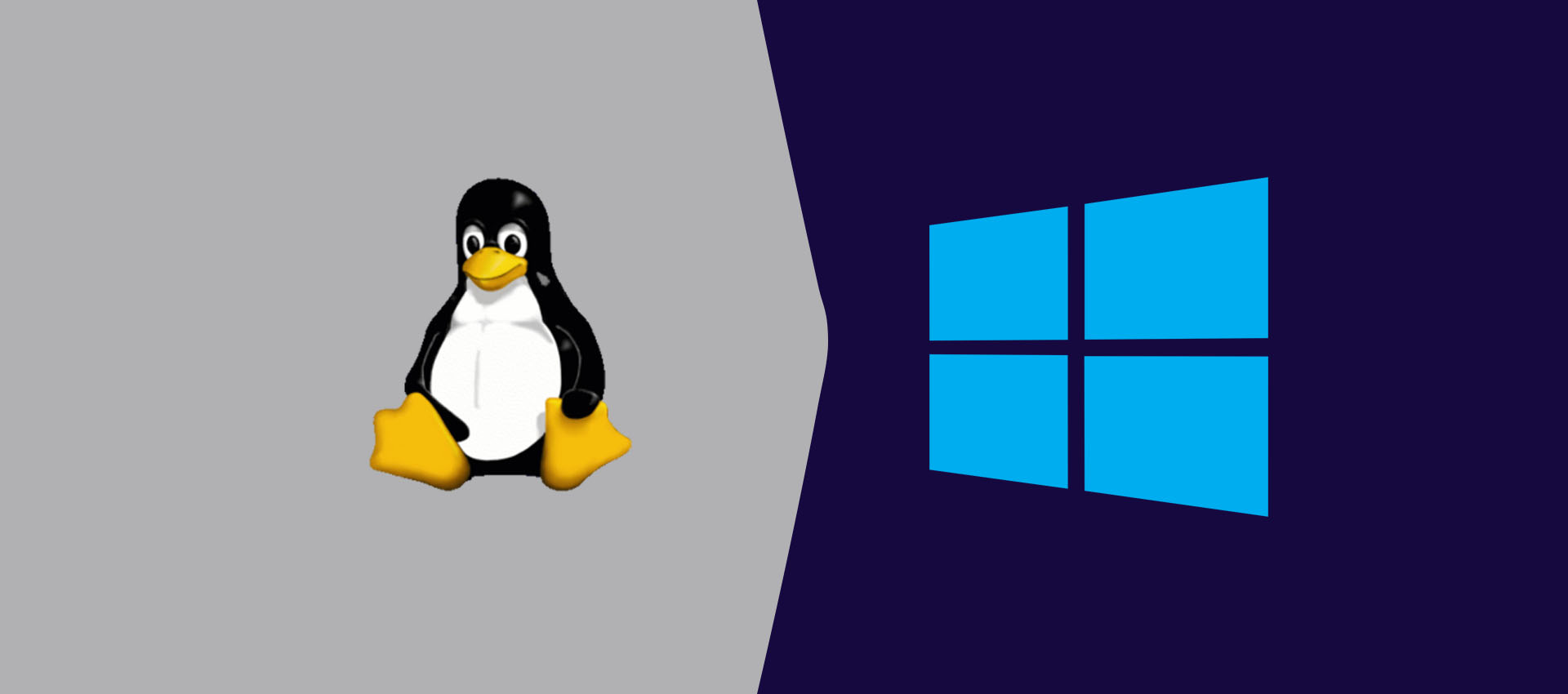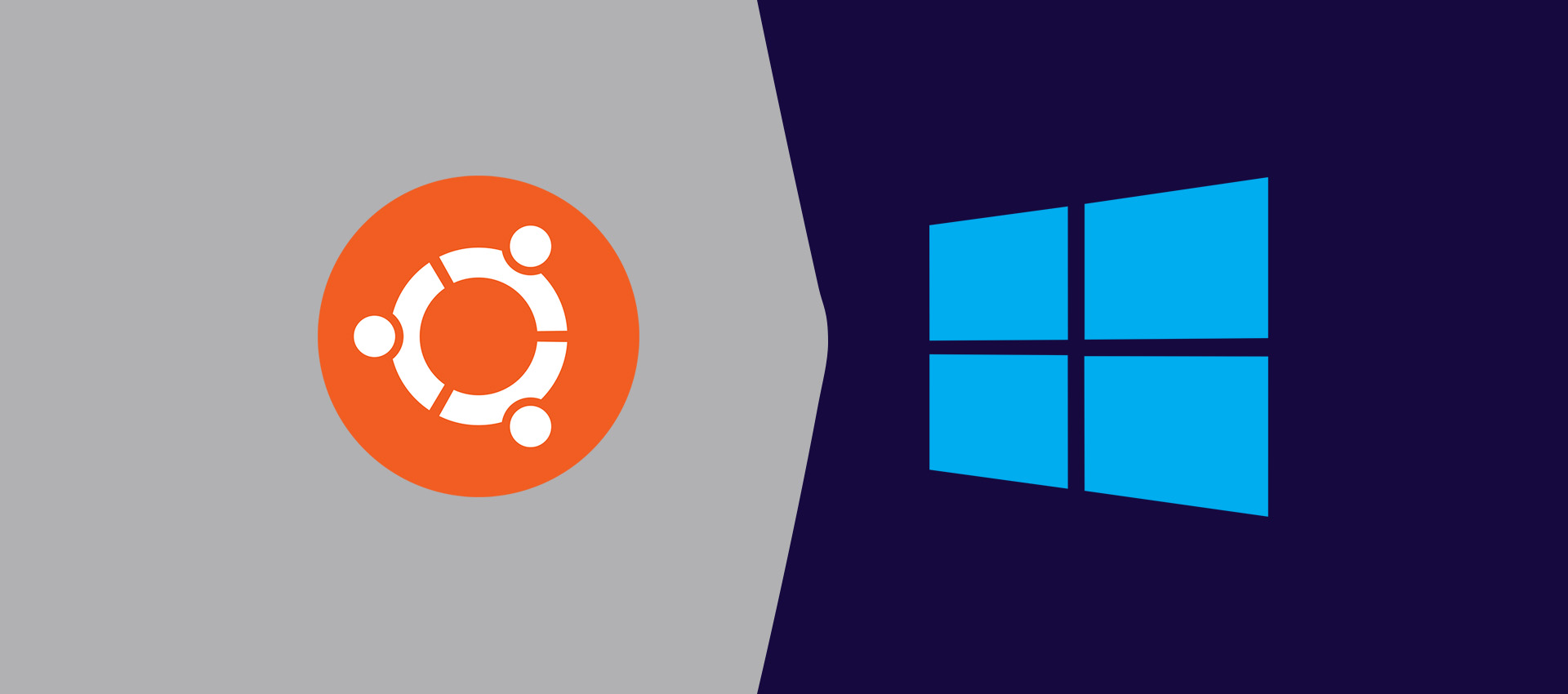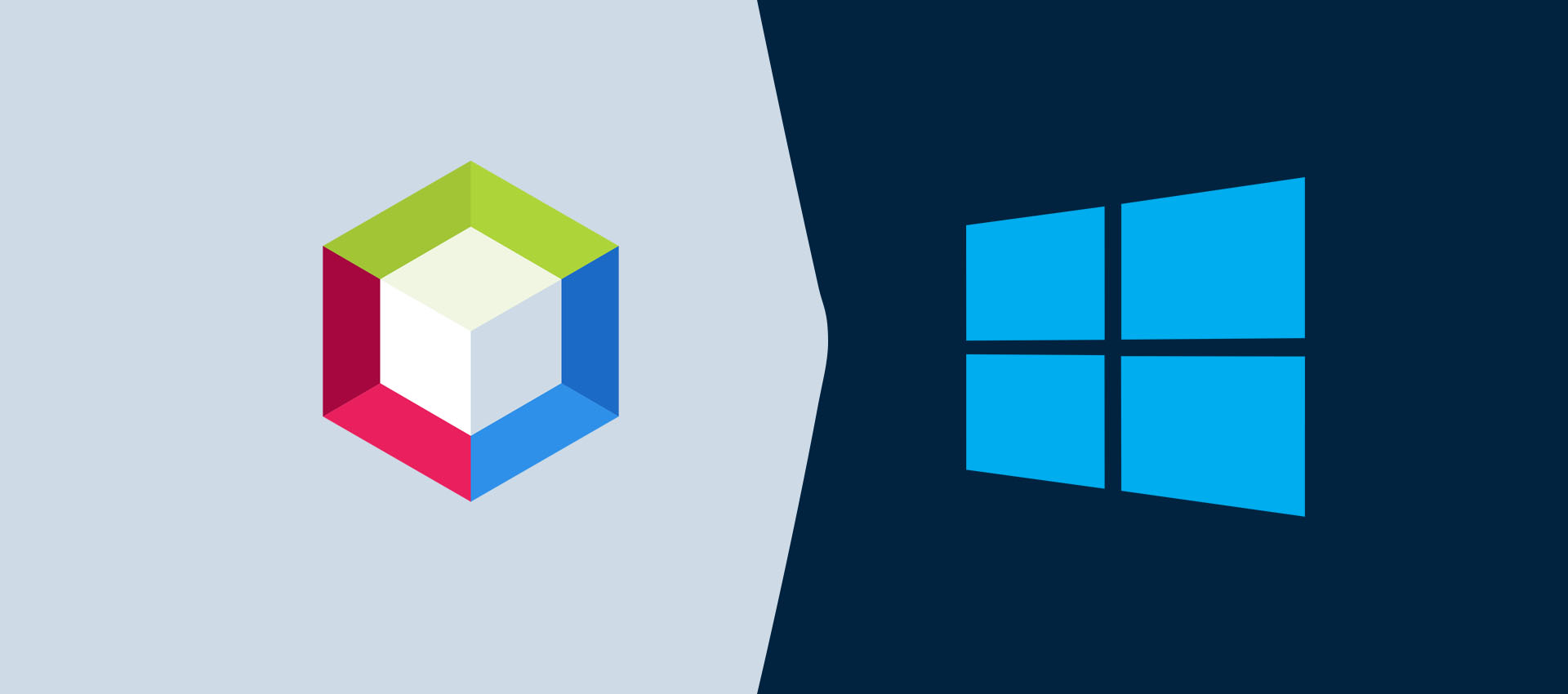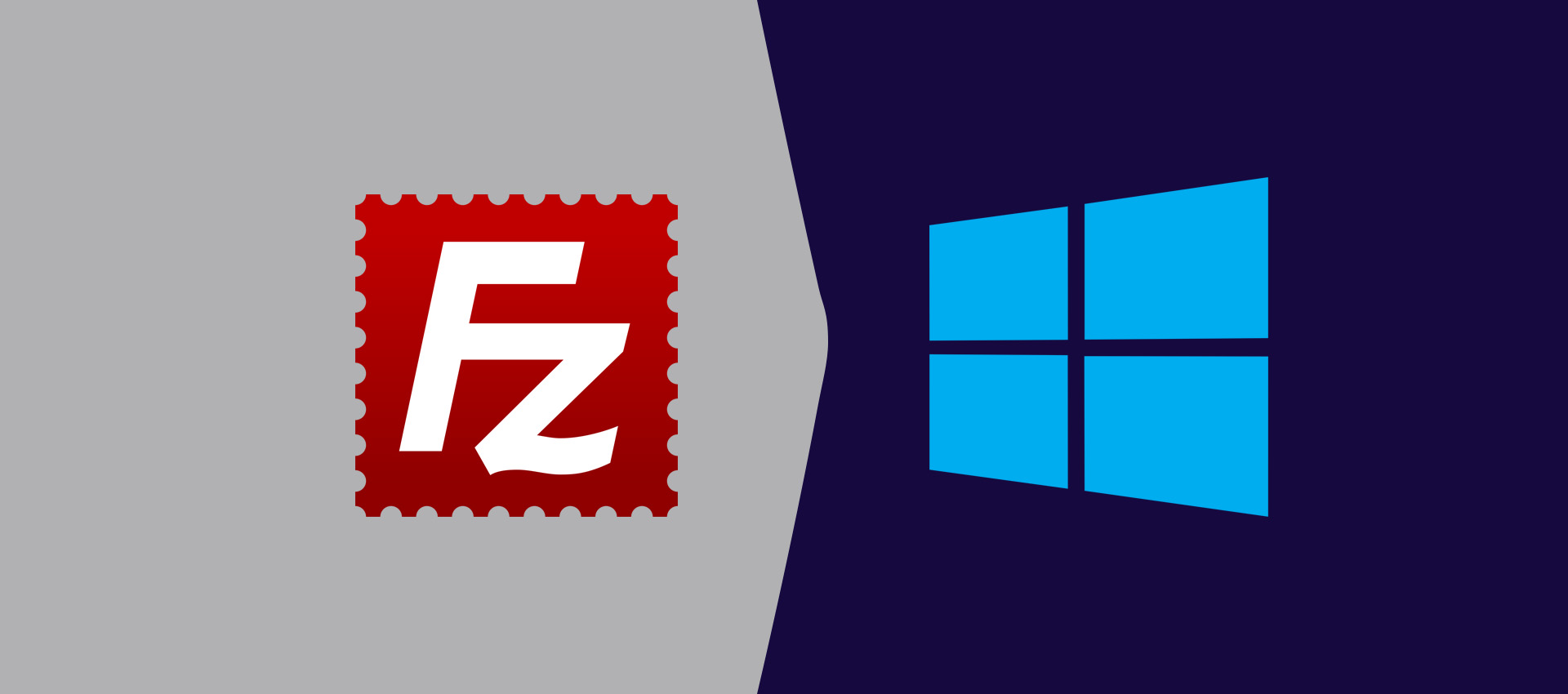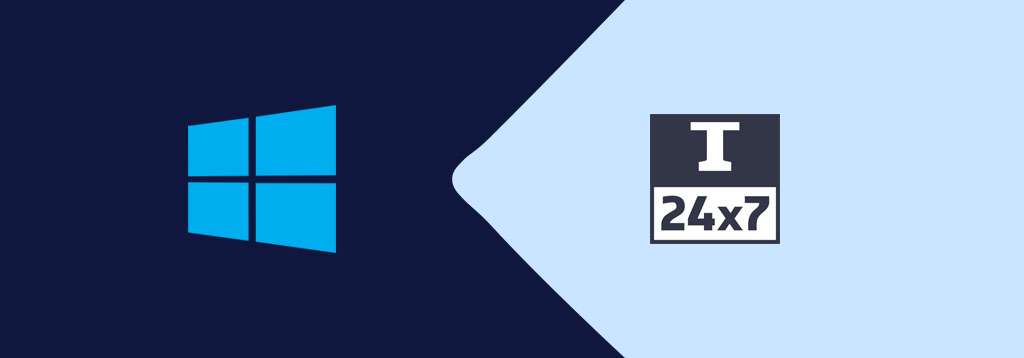
How To Check or Find Windows Version Number On Your System
It provides all the steps required to identify or find the version number of the Windows used by you on Windows 10. It also provides the steps to find the Activation Status of Windows 10.
In several situations, we might be required to find out the version of the Windows installed on our system. The most common scenario is while upgrading the Windows Operating System, we need to find out the currently installed version on the PC.
This tutorial provides the steps required to find out the currently installed Windows version on your PC in two ways.
Method 1
We can quickly find the Windows version, system type (32-bit or 64-bit), installed memory, and processor type by right click on the This PC Icon on the Desktop as shown in Fig 1.
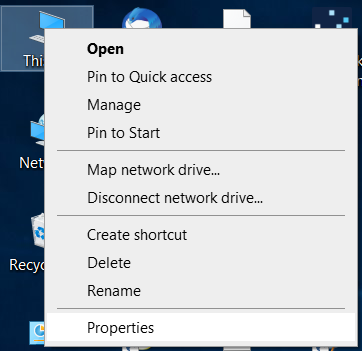
Fig 1
Now click the Properties Options as highlighted in Fig 1. It will show the complete details about the Windows edition, system type (32-bit or 64-bit), memory, and processor as shown in Fig 2.

Fig 2
Method 2
We can also find the Windows Version or Edition and Activation Status by clicking the Windows Icon at the bottom left corner of the system. Now click the Settings Icon as highlighted in Fig 3.
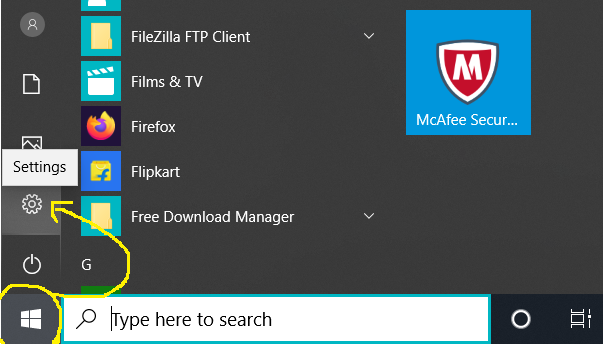
Fig 3
It will show the Settings Panel as shown in Fig 4.
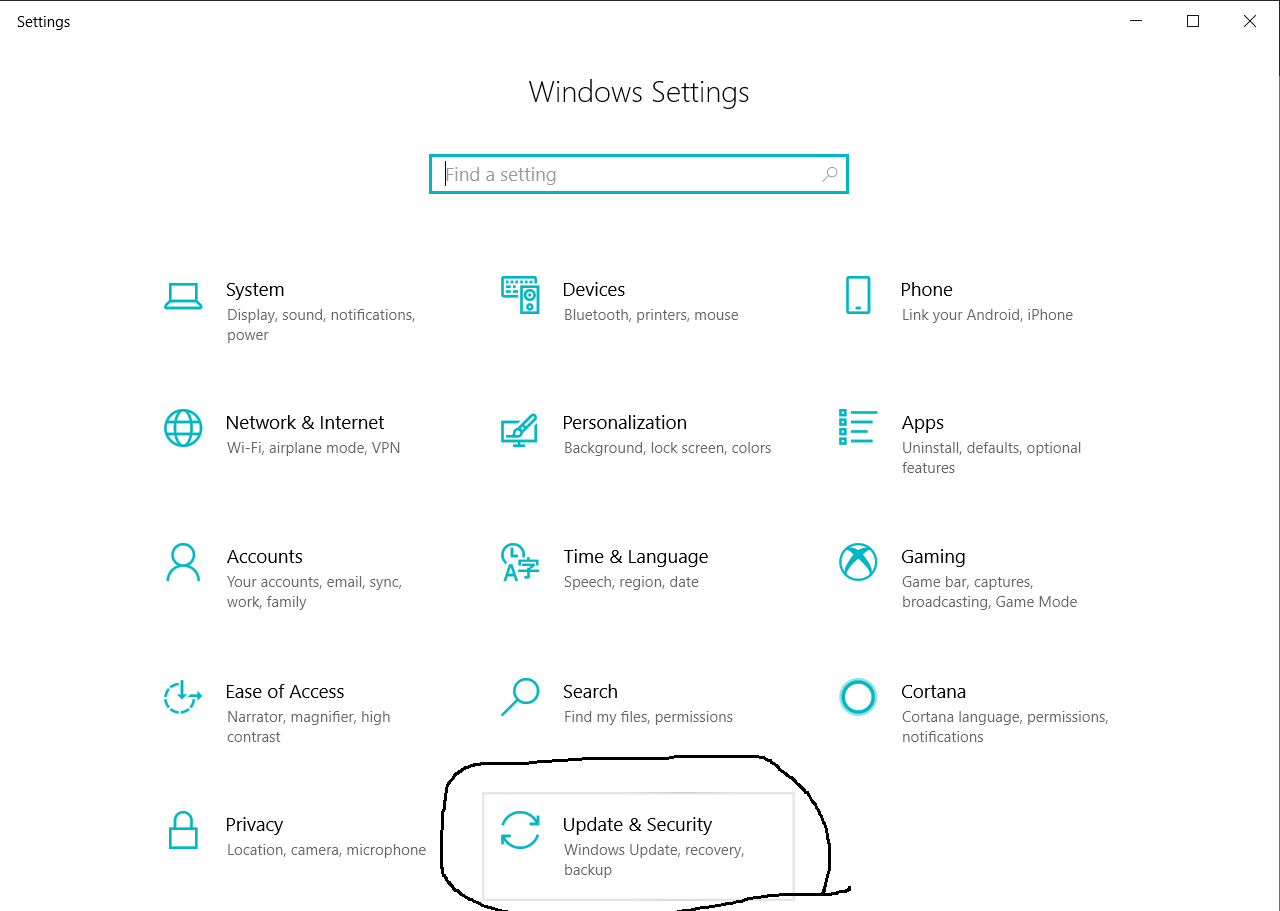
Fig 4
Now click the Update & Security Tab as highlighted in Fig 4. It will open the Updates Panel as shown in Fig 5.
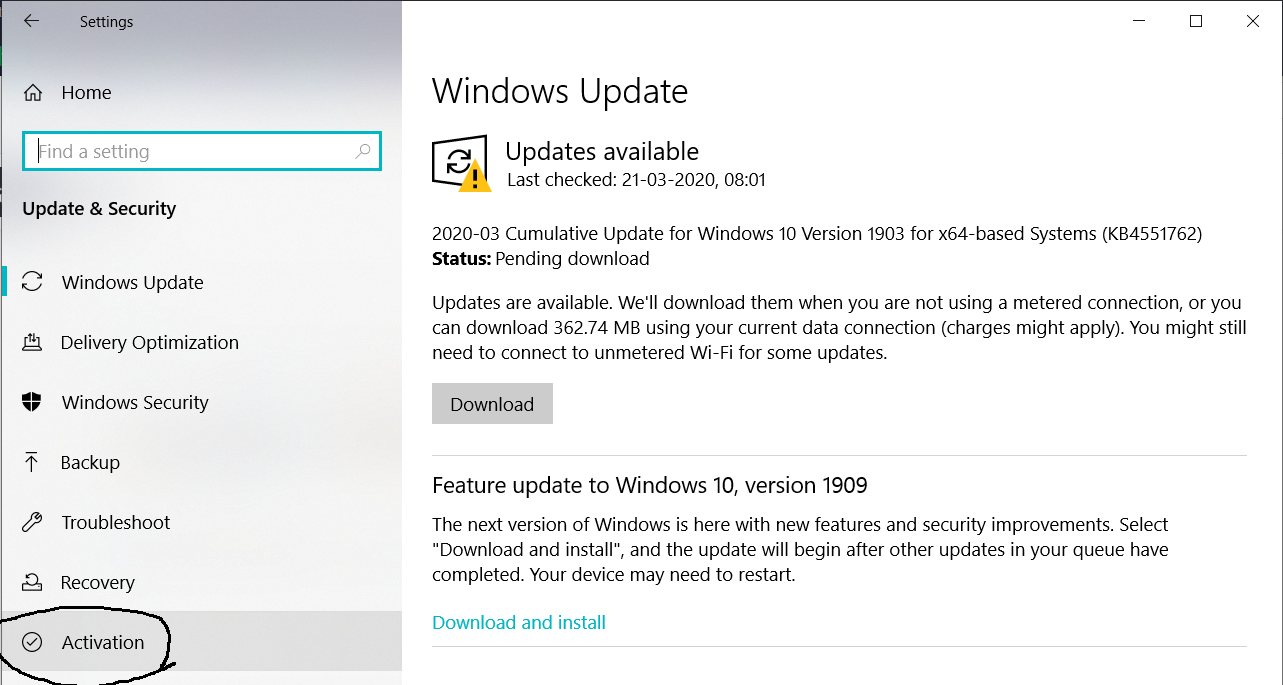
Fig 5
Now click the Activation Tab as highlighted in Fig 5. It will open the Activation Panel as shown in Fig 6.
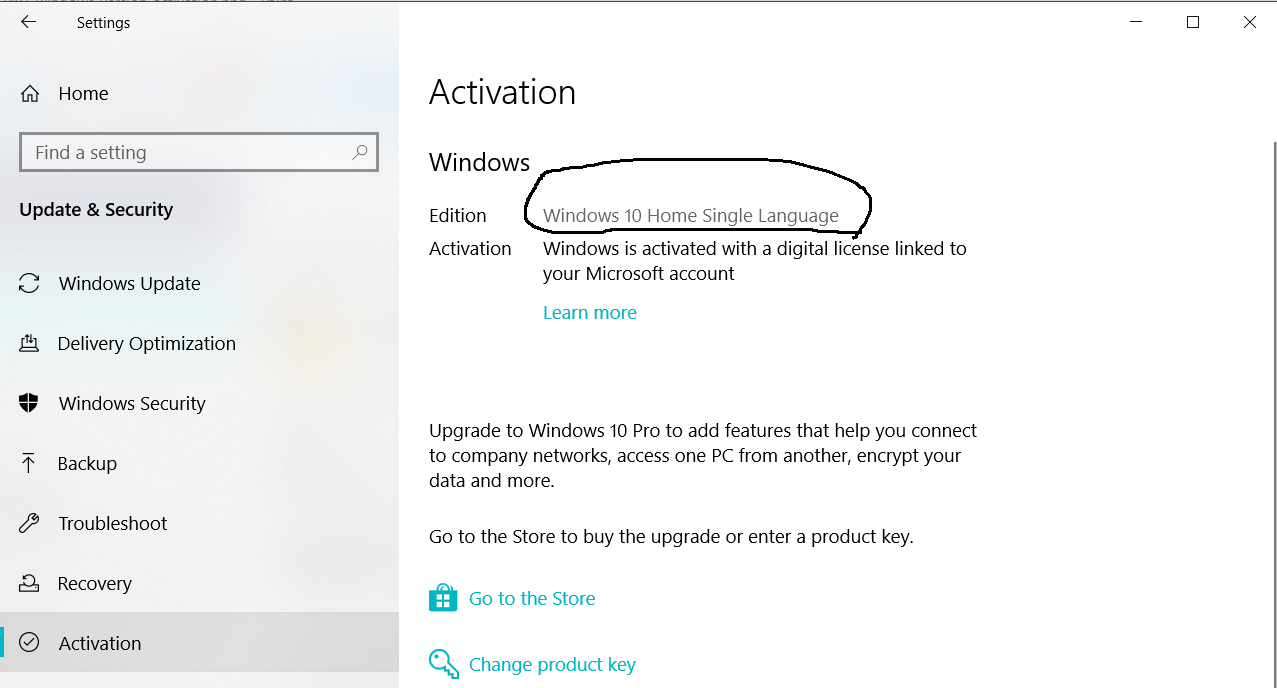
Fig 6
The Activation Panel shows the Windows Edition and Activation Status as shown in Fig 6.
Summary
This tutorial provided the steps required to identify or find the Windows Version, Edition, System Type, Memory and Processor installed on your PC.